Узнаем как сделать сводную таблицу в Excel, которая позволяет быстро и удобно анализировать большие объемы данных, а также научимся ее корректно обновлять.
Приветствую всех, дорогие читатели блога TutorExcel.Ru!
Предположу, что нет ни одного человека знакомого с Excel, который бы не слышал про сводные таблицы. Данный инструмент является одним из самых главных и полезных в плане умения обработать и структурировать большие объемы данных.
Давайте рассмотрим пример.
Представим, что у нас есть большая таблица с продажами небольшой фирмы, где представлены подневные данные, что и когда продали, за сколько, где именно и так далее (в принципе спектр разрезов данных может быть любым и сколь угодно большим):
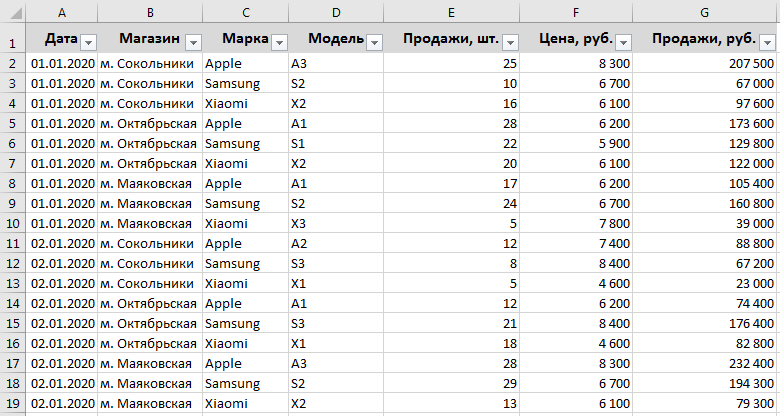
При анализе данных перед нами может встать ряд вопросов, к примеру:
- Какой магазин приносит больше прибыли?
- Какие товары лучше всего продаются?
- В какой из дней больше всего продаж?
- и т.д.
Но смотря на обычную таблицу мы ответов найти скорее всего не сможем, а вот сводная таблица нам в этом прекрасно поможет.
Давайте пошагово разберем как создать сводную таблицу.
Создание сводной таблицы в Excel
Для начала встанем в любую ячейку нашей таблицы с данными. Далее в панели вкладок перейдем Вставка -> Сводная таблица:
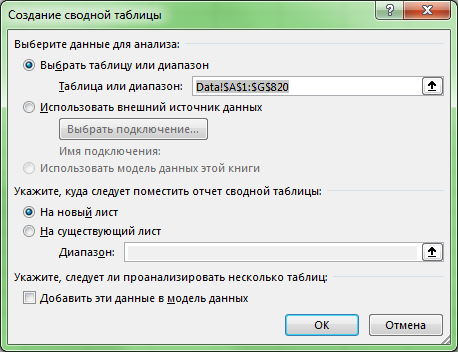
В данном меню мы можем настроить 2 основных момента — на основе каких данных построить таблицу и где ее разместить.
Как мы видим, Excel автоматически определил диапазон исходной таблицы с данными (для этого мы как раз и перешли в произвольную ячейку внутри таблицы). Но в целом мы также можем и самостоятельно задать диапазон.
Далее определим куда мы поместим сводную таблицу — либо она создается на новом листе, либо добавляется на каком-то из существующих. В зависимости от предпочтений выбираем подходящий вариант.
Нажимаем OK и перед нами появляется следующий конструктор:
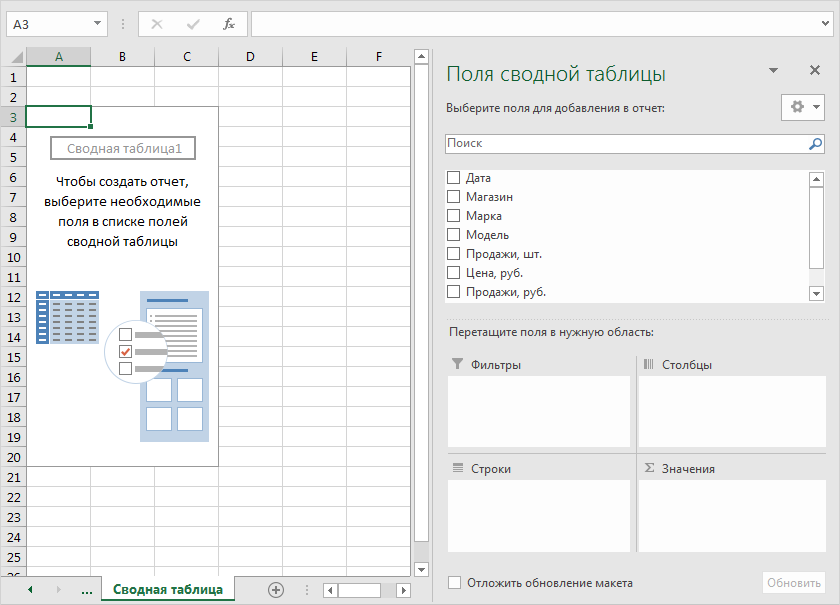
Слева в окне Excel находится сам отчет сводной таблицы, в правой же части окна — макет для ее формирования. Т.е. работать мы будем с правой частью с полями и областями, а в левой части мы будем видеть результат наших действий.
В правой части мы видим следующие элементы (список полей и области):
- Список полей;
Список всех заголовков столбцов исходной таблицы с данными. - Фильтры;
Добавление дополнительного среза для детализации данных. - Строки;
Поля таблицы вынесенные в строки. - Столбцы;
Поля таблицы вынесенные в столбцы; - Значения.
Вычисляемые числовые данные по соответствующим полям из строк и столбцов (единственный вычисляемый элемент в таблице).
В итоге мы имеем список полей и 4 области (фильтры, строки, столбцы, значения) из которых и составляется сводная таблица.
Теперь обо всем по порядку.
Список полей и области сводной таблицы
Обратите внимание, что в списке полей отобразились все столбцы исходной таблицы с данными.
Поэтому проследите, что все столбцы таблицы имеют заголовки, в противном случае Excel выдаст ошибку о недопустимости имени при попытке создать таблицу.
Также необходимо, чтобы в таблице отсутствовали пустые строки со столбцами и объединенные ячейки, в этом случае Excel не понимает структуру исходных данных и может свести данные некорректно.
Обычно в строки и столбцы помещают текстовые поля, а в значения числовые, так как именно область значений является вычисляемой и там мы можем увидеть сводный результат вычислений.
Область фильтра позволяет нам придать нашей таблице еще одну размерность, условно говоря сделать из двумерной таблицы трехмерную, так как фильтр позволяет увидеть одну и ту же таблицу в зависимости от параметра (изменяемого в фильтре).
С элементами разобрались, теперь перейдем непосредственно к построению.
Построение отчета сводной таблицы
Наша задача состоит в том, чтобы перетаскивать поля сводной таблицы в нужную нам область построения (в зависимости от поставленных задач).
Другими словами мы вначале определяем какой именно вид должна принять таблица, а потом исходя из этого распределить поля по областям. Условно говоря сначала понять что мы хотим увидеть по горизонтали и вертикали в таблице, а потом уже ее строить.
К примеру, предположим, что мы хотим проанализировать динамику продаж в штуках по наименованиям товаров в зависимости от магазина. В этом случае, чтобы создать сводную таблицу, нам нужно будет показать продаваемые фирмы и модели по вертикали, а даты по горизонтали, то соответствующие поля в первом случае (фирмы и модели) добавляем в область строк, а во втором (даты) уже в область столбцов. Так как нам нужны продажи, то соответствующее поле добавляем в область значений, а магазин в фильтры.
В итоге мы получим следующий пример сводной таблицы:
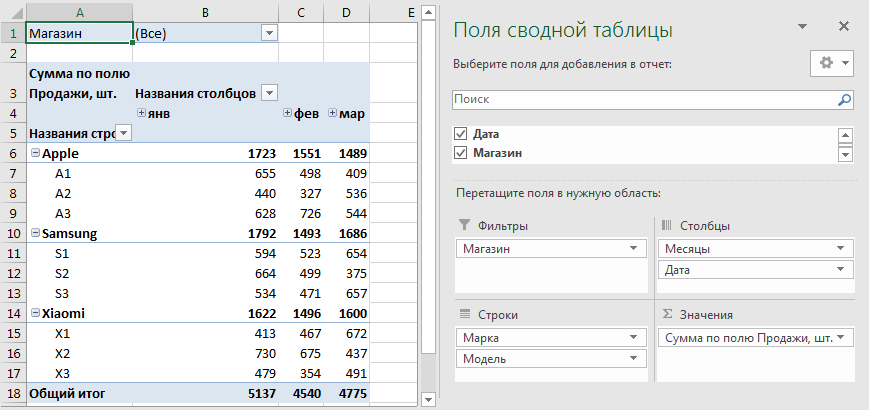
Рекомендую вам поэкспериментировать с наполнением областей, после нескольких попыток уверен, что без проблем поймете принцип формирования таблицы.
В динамике добавление полей выглядит так:

Теперь несколько видоизменим постановку задачи и сделаем анализ уже не в разрезе товаров, а в разрезе доходов магазинов по фирмам производителей.
В этом случае магазины и модели отправляются в область строк, дата в область столбцов, а продажи в деньгах — в значения. В результате получаем еще один пример сводной таблицы:
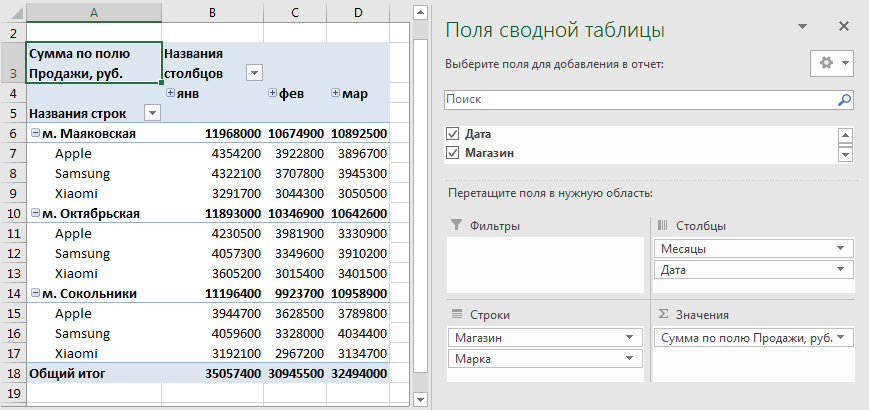
И еще один пример. Проанализируем помесячные продажи в разрезе моделей (даты отправляются в строки, а продажи в штуках и деньгах — в значения):

Как мы видим, в зависимости от поставленной задачи при анализе мы можем получать совершенно разные таблицы (как в 3 примерах выше), хотя они построены на абсолютно идентичных друг другу данных.
Сводную таблицу мы построили, но возникает вопрос что с ней делать дальше когда обновятся данные в исходной таблице.
Как обновить сводную таблицу в Excel?
Представим, что в исходные данные с продажами внесли изменения и нам нужно обновить сводную таблицу.
В этом случае встаем в любую из ячеек сводной таблицы (в панели вкладок появится блок Работа со сводными таблицами) и далее выбираем Анализ -> Данные -> Обновить:

Однако же, если в начальные данные добавили новые строки (к примеру, появились данные за новые периоды), то такой способ уже не сработает.
Почему?
Потому что при создании сводной таблицы мы задали фиксированный диапазон с исходными данными и новые данные в него уже не попадают. Поэтому в случае добавления новых данных нужно обновить диапазон в качестве источника для таблицы. Для этого в панели вкладок переходим в Анализ -> Данные -> Источник данных и задаем новый диапазон.
Поэтому будьте крайне внимательны при работе с таблицей, так как достаточно легко забыть обновить источник данных и не отследить количество задействованных строк и столбцов.
Эту проблему можно решить задав в качестве источника данных не фиксированный диапазон (как в примере выше мы использовали ссылку $A$1:$G$820), а целиком выделить все столбцы, не ограничивая таблицу по высоте (т.е. использовать ссылку $A:$G).
Однако такой вариант уже не подойдет, если мы захотим добавить не строку, а именно столбец в исходные данные (к примеру, у нас добавится еще 1 метрика, которую мы захотим смотреть и анализировать).
Но и для этой проблемы есть решение, давайте воспользуемся умной таблицей и несколькими полезными свойствами, которая она дает.
Применение умных таблиц
Давайте вернемся к исходной таблице с данными, встанем в любую ячейки таблицы и в панели вкладок перейдем на Главная -> Стили -> Форматировать как таблицу:

Среди стилей оформления выбираем любой понравившийся (внешний вид на функциональности не влияет), далее выбираем диапазон для таблицы (по умолчанию Excel автоматически его определяет) и нажимаем OK:

Полученная умная таблица обладает большим спектром удобных свойств, но в данном случае нам интересны 2:
- Умная таблица получает имя (в примере выше Таблица1, его можно легко поменять), которое можно использовать для определения диапазона в качестве источника для сводной таблицы;
- Умная таблица автоматически изменяет размер при добавлении или удалении новых строк или столбцов.
Таким образом мы можем использовать имя таблицы в качестве источника данных. Вернемся к нашим сводным таблицам и в Источнике данных поменяем диапазон на умную таблицу:

Теперь при добавлении данных в исходную таблицу не нужно будет каждый раз проверять диапазон на целостность данных и смотреть сколько строк или столбцов было в таблице изначально.
Давайте подведем небольшое резюме, что в итоге нужно делать, чтобы построить сводную таблицу.
Пошаговая инструкция построения сводной таблицы в Excel
- Формируем таблицу с данными (проверяем, что все столбцы имеют заголовки);
- При возможности делаем таблицу умной (Главная -> Стили -> Форматировать как таблицу), чтобы упростить дальнейший процесс обновления;
- В панели вкладок переходим Вставка -> Сводная таблица и строим таблицу;
- Задаем диапазон для таблицы (если курсор находится внутри таблицы, то Excel автоматически определит диапазон для таблицы) и место куда поместить сводную таблицу;
- В макете перетаскиваем поля из списка в области строк, столбцов и значений, также добавляем фильтр в случае необходимости;
- Анализируем данные таблицы;
- При добавлении новых данных обновляем таблицу (Анализ -> Данные -> Обновить) и если таблица обычная (не умная), то также обновляем источник данных (Анализ -> Данные -> Источник данных).
На этом все!
Спасибо за внимание!
Если у вас есть вопросы или мысли по теме статьи — обязательно спрашивайте и пишите в комментариях, не стесняйтесь.
Удачи вам и до скорых встреч на страницах блога TutorExcel.Ru!

Кроме того, можно создать сводную таблицу на основе внешних данных, таких как источник OLAP , или модели данных для анализа информации в нескольких таблицах .