Рассмотрим пример как можно визуально выделить столбец или строку на диаграмме в Excel, обладающий уникальным свойством (например, наибольшее или наименьшее значение).
Приветствую всех, дорогие читатели блога TutorExcel.Ru!
Мы уже с вами разбирали как можно улучшить визуализацию обычной гистограммы с помощью применения фигур и картинок, а сегодня мы пойдем немного дальше и разберем как визуально выделять определенные столбцы или строки на диаграмме.
К примеру, представим, что мы на регулярной основе смотрим продажи сети магазинов и хотим понять в каком же из них все-таки больше или меньше всего продают. Чтобы каждый раз не искать глазами самый высокий столбец, давайте дополнительно выделим его цветом и тем самым существенно облегчим себе визуальный поиск, чтобы в результате увидели вот такую реализацию:
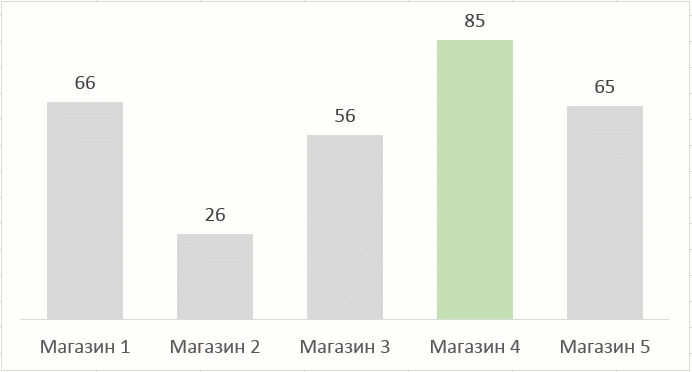
В общем перед нами стандартная задача сравнения показателей и выделение наилучшего результата.
Как выделить столбец на диаграмме?
По одному критерию
Давайте начнем с выделения столбцов.
Рассмотрим простую таблицу с одним показателем в виде продаж для каждого магазина:

Выделим полученный диапазон с данными $A$1:$F$2 и добавим на лист диаграмму, для этого в панели вкладок выбираем Вставка -> Диаграммы -> Гистограмма с группировкой.
Также давайте сразу ее немножко модифицируем и добавим на нее подпись данных (нажимаем правой кнопкой мыши по ряду и выбираем Добавить подпись данных) и уберем лишние детали (уберем сетку и вертикальную ось), чтобы они нам сейчас не мешали:
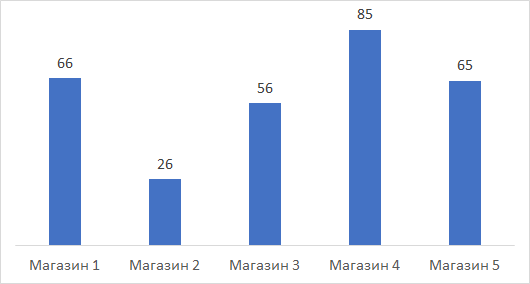
В результате получаем классическую диаграмму, вот теперь давайте подумаем как можно выделить столбец на диаграмме и в качестве критерия будем искать столбец с максимальным значением.
В данном примере это Магазин 4, т.е. 4 столбец. Какие у нас есть варианты?
Вариант изменять заливку подходящего столбца (вручную самостоятельно перекрашивать или делать с помощью макроса). Этот вариант не выглядит достаточно удобным так как это не даст нам возможности автоматического обновления при изменении данных.
Также есть вариант с добавлением дополнительного ряда на диаграмму, который мы с помощью формул можем прописать, и вот этот вариант нам уже вполне подойдет, так как даст нам возможность автоматизировать выделение столбца.
Поэтому давайте дополним нашу исходную таблицу вспомогательным рядом, в котором пропишем условие на выделение: если значение в исходном столбце удовлетворяет условию, то во вспомогательном ряду ставим значение из исходного ряда, в остальных же случаях ставим ноль. Другими словами, если значение максимально, то дублируем его во вспомогательный ряд, в остальных случаях пишем ноль.
Само условие прописываем с помощью функции ЕСЛИ (в английской версии IF), а поиск максимального значения функцией МАКС (английский вариант MAX):
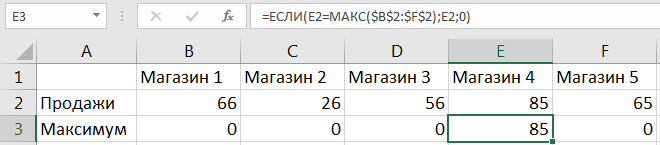
Затем давайте расширим диапазон для построенной диаграммы и добавим в него новый вспомогательный ряд. Мы это можно сделать либо нажав правой кнопкой мыши по диаграмме, затем щелкнув Выбрать данные и задав новый диапазон ($A$1:$F$3), либо же активировав диаграмму и расширив диапазон с помощью появившейся рамки с диапазоном прямо на листе Excel.

Как мы видим новый ряд отобразился рядом с самым высоким столбцом, мы этого как раз и добивались когда прописывали вспомогательный ряд.
Теперь наша задача состоит в том, чтобы ряды оказались не рядом (как сейчас на картинке), а друг за другом. Для этого щелкаем правой кнопкой мыши по дополнительному ряду с данными и выбираем Формат ряда данных -> Параметры ряда и устанавливаем значение в параметре Перекрытие рядов равным 100%, в результате получаем:

Что произошло?
Наш дополнительный ряд оказался на переднем плане и тем самым как бы заслоняет собой основной ряд (оранжевый столбец находится к нам ближе чем синий), за счет чего и возникает представление, что мы поменяли раскраску столбца, хотя на самом деле просто добавили еще один ряд на график.
Теперь настроим внешний вид графика под свои предпочтения, я, к примеру, поменял стандартную раскраску столбцов и несколько увеличил их ширину с помощью настройки бокового зазора:
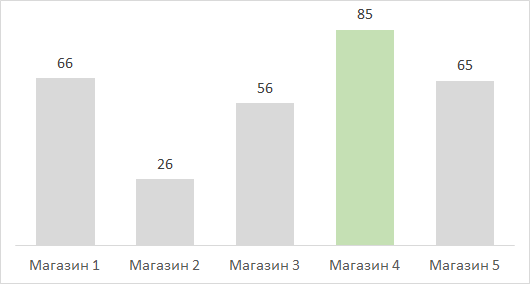
Диаграмма готова, и теперь при изменении максимального значения в таблице оно также поменяется и на графике в виде выделенного цветом столбца, вот так это выглядит при изменении значений в исходной таблице:

При этом если в таблице будет сразу несколько максимальных значений, то все они на графике также будут выделяться.
Перейдем к следующему примеру.
По нескольким критериям
Усложним задачу и теперь помимо выделения максимального значения на графике, также выделим и минимальное, таким образом, чтобы мы видели не только лучший результат, но и худший.
Алгоритм действий точно такой же, как и в предыдущем примере — добавляем в таблицу еще один дополнительный ряд, где прописываем условие на соответствие минимальному значению, поиск минимума можно сделать с помощью функции МИН (в английской версии MIN):
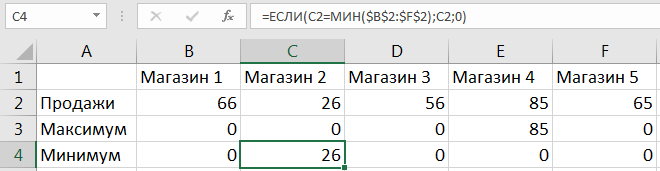
Расширяем диапазон (до $A$1:$F$4) для построения диаграммы и получаем еще один «отличительный» столбец на диаграмме, дополнительно также меняем заливку столбца по своим предпочтениям:

В принципе таких критериев выделения столбцов можно прописать сколь угодно много, однако если с этим переборщить, то обычная диаграмма может превратиться в слишком пестрый и непонятный график. Поэтому с критериями лучше не злоупотреблять и ограничиться 1-2 условиями.
Выделение строк на диаграмме
И естественно, данный пример также подойдет и для выделения строки на диаграмме, единственное отличие в построении будет в выборе не гистограммы с группировкой, а линейчатой диаграммы с группировкой:

Вот такой получился с одной стороны достаточно простой способ дополнительной визуализации диаграммы, а с другой стороны весьма красивый и информативный.
На этом все!
Спасибо за внимание!
Если у вас есть вопросы или мысли по теме статьи — обязательно пишите в комментариях.
Удачи вам и до скорых встреч на страницах блога TutorExcel.Ru!
