Рассмотрим интересный способ как разнообразить стандартные графики в виде гистограммы или линейчатой диаграммы с помощью использования фигур и рисунков в Excel.
Приветствую всех, дорогие читатели блога TutorExcel.Ru!
Стандартные графики в виде гистограммы или линейчатой диаграммы встречается повсеместно и являются своего рода классикой среди всех графиков, так как они очень лаконичные и наглядные.
Мы попытаемся несколько освежить их внешний вид и сделать его более приятным для восприятия и чтения информации. Мы уже разбирали как можно построить прогресс-бары (линейный и круговой), такие графики тоже могут отлично подойти для создания дашборда и отображения KPI.
К примеру, сравните 2 варианта исполнения такого графика и скажите какой вариант вам больше нравится?
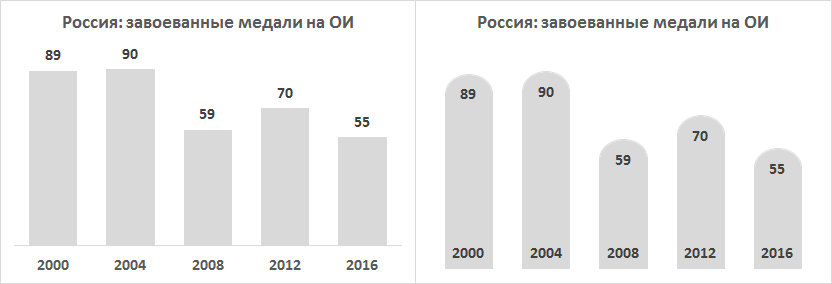
Понятно, что о вкусах не спорят, но лично мне немного больше по душе правый вариант 🙂
Начнем.
Модификация графика с помощью добавления фигур
Пример 1. Произвольная фигура
Для начала составим исходную таблицу, в этот раз для интереса в качестве примера возьмем количество медалей завоеванных Россией на летних олимпийских играх, такой тип данных отлично подойдет для отображения на диаграмме.
Также пропишем 2 дополнительных ряда с данными, где в одном поместим фиксированную величину (в данном примере установим этот параметр как половина от наименьшего значения в таблице), а в другом недостающую часть (чуть позже я поясню для чего конкретно мы это делаем), чтобы они в сумме давали полное значение из исходной таблицы:
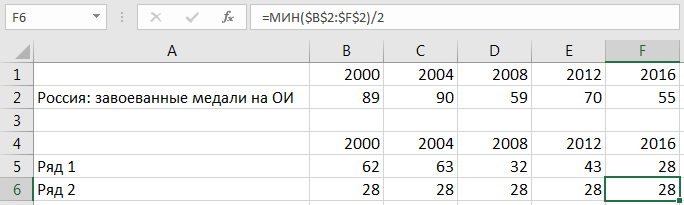
Далее на основе этой таблицы построим гистограмму с накоплением, выделяем диапазон с данными A4:F6 в панели вкладок идем во Вставка -> Диаграммы -> Гистограмма с накоплением:
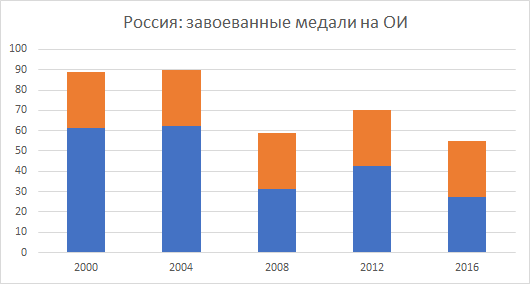
В результате у нас получилась диаграмма с 2 рядами, в которой нижний ряд с разной высотой столбцов (столбики синего цвета на графике) и верхний ряд с одинаковой высотой (оранжевого цвета), куда мы и собираемся поместить фигуру.
Теперь уберем с диаграммы ненужные на текущий момент детали (линии сетки) и установим небольшой боковой зазор, чтобы столбцы были визуально шире (щелкаем правой кнопкой мыши по любому ряду с данными, выбираем Формат ряда данных -> Параметры ряда и меняем Боковой зазор), а также покрасим оба ряда в более нейтральные цвета:
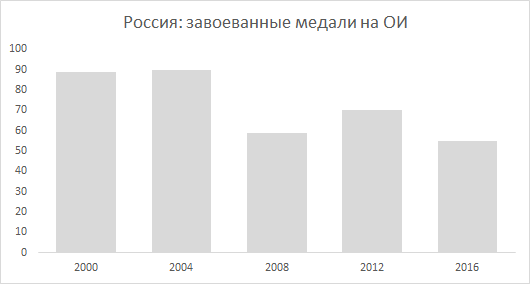
Теперь же и начинается самое интересное.
Давайте определимся с фигурой, которую мы хотим поместить вместо стандартного столбца. В панели вкладок есть большой набор фигур, от классического прямоугольника до трапеций, овалов и полусфер:

Выберем подходящий вариант, к примеру, я остановлюсь на прямоугольнике с полукругом в верхней части и просто поместим его на лист:
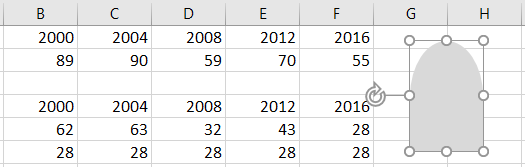
При этом обратите внимание, что цвет фигуры и цвет столбцов на графике желательно должны совпадать, иначе у нас может получиться, что нижний и верхний столбцы тогда будут разного цвета и это не будет выглядеть красиво.
Для вставки фигуры на график нам достаточно ее скопировать (Ctrl + C) и, выделив верхний ряд на диаграмме, вставить (Ctrl + V):

Отлично, края столбцов закруглились, ровно так как мы и хотели.
Но остается вопрос зачем же мы создавали 2 дополнительных ряда с данными, ведь в принципе можно было сделать все то же самое и с одним. На самом деле можно и не создавать дополнительные ряды, а поместить фигуру сразу в столбец, но в этом случае возникает проблема, что закругление на каждом столбце будет выглядеть по-разному (так как высота столбцов будет везде отличаться и, соответственно, пропорции фигуры от столбца к столбцу также будет меняться):

Поэтому мы и добавляли 2 вспомогательных ряда, чтобы эффект закругления выглядел абсолютно одинаково для всех столбцов, независимо от их высоты.
Нам осталось немного поработать над внешним видом. Давайте добавим подписи данных для столбцов.
Начнем с верхнего ряда и поместим подпись на график, для этого щелкаем правой кнопкой мыши по верхнему ряду с данными и выбираем в контекстном меню Добавить подпись данных. Но так как данные для верхнего ряда по построению все одинаковые, то вместо значений включим в подписи значения из ячеек, где укажем нужную ссылку на исходную таблицу:
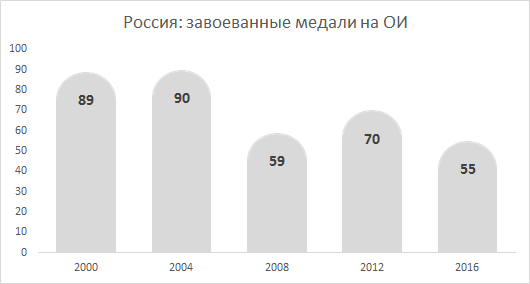
С верхней частью графика разобрались, теперь давайте поколдуем над нижней.
Удалим подпись для горизонтальной оси и аналогичным способом добавим подпись по годам уже на нижний столбец, а также окончательно уберем ненужные детали с графика:
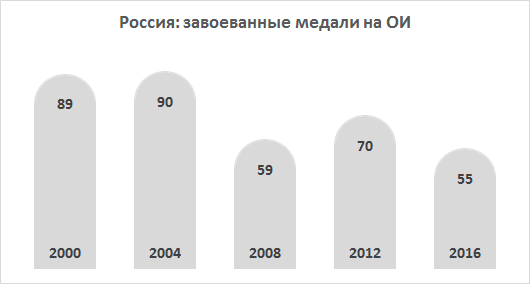
При этом мы можем не ограничиваться только таким выбранным типом фигуры, например, вот как будет выглядеть наша диаграмма со скругленными краями или стрелкой на вершине:
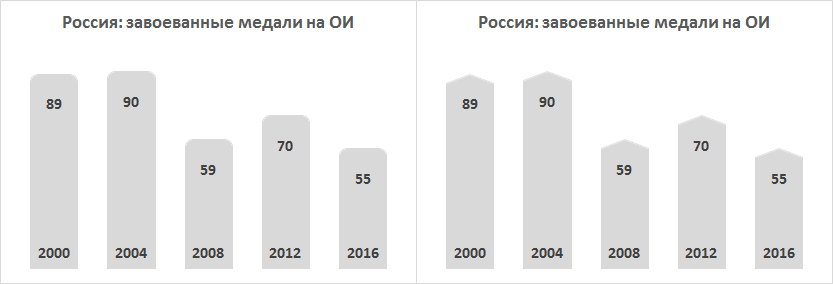
Также отмечу, что в зависимости от количества столбцов в диаграмме, от ее ширины и высоты будет зависеть как будет внешне выглядеть столбец с фигурой, т.е. более сжато или растянуто.
Поэтому при построении можно настроить параметр, отвечающий за высоту столбца с фигурой, на свой взгляд так, чтобы внешний вид графика вас точно устраивал.
С этим примером закончили, давайте перейдем к следующему.
Пример 2. Картинки и рисунки
Помимо использования фигур при работе с диаграммами мы прекрасно может воспользоваться и картинками.
Для такого примера в качестве исходных данных возьмем количество медалей страны, завоевавшей больше всех медалей на зимних олимпийских играх. Здесь у нас появляется еще один срез данных в виде страны-победительницы, поэтому давайте для каждой такой страны добавим на график флаг государства в виде рисунка, чтобы визуально данные читались еще нагляднее.
Так же как и в примере выше добавим несколько вспомогательных рядов, к 2 стандартным рядам с частями для построения столбцов добавим ряд для подписи данных:
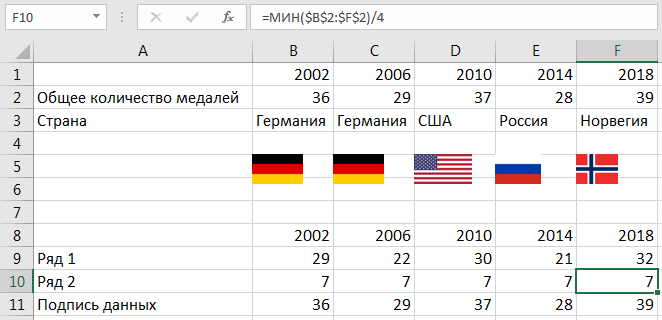
Начало построения точно такое же как и в примере выше, поэтому выделяем диапазон с данными A8:F11 и строим гистограмму с накоплением:
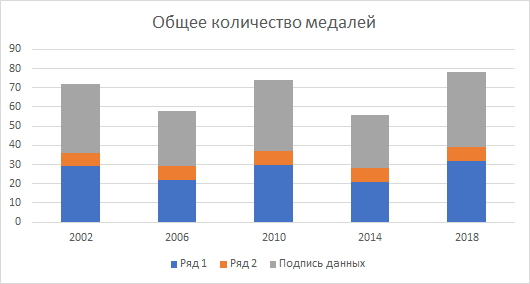
Теперь для самого верхнего ряда (который нам нужен для подписи данных) поменяем тип диаграммы, так как мы его добавляли исключительно с целью отображения подписи и в виде столбца на графике он не нужен.
Щелкаем по нему правой кнопкой мыши, выбираем Изменить тип диаграммы для ряда и устанавливаем для него тип График:
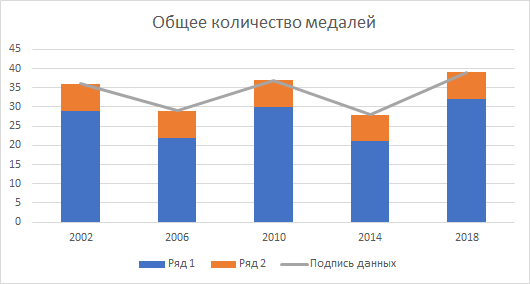
Добавляем для линии подписи данных и убираем заливку с линии, чтобы она стала невидимой и мы видели непосредственно только подпись на графике:
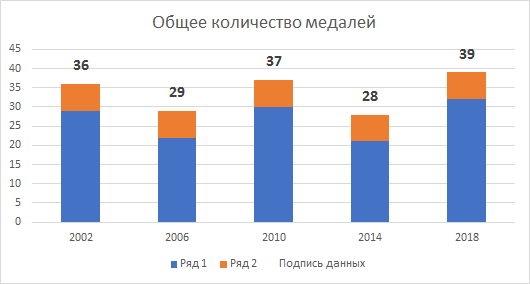
Наша диаграмма стала очень похоже на диаграмму из предыдущего примера, давайте повторим все те же самые действия — удаляем ненужные детали, устанавливаем боковой зазор, меняем заливку столбцов и переносим подпись по годам в нижний столбец:

Мы подошли к самому важному — добавление рисунка на график.
Наши действия и тут точно такие же, копируем нужный флаг (Ctrl + C), выделяем конкретный столбец (т.е. не сразу весь ряд, а нужный столбец из ряда) и вставляем (Ctrl + V) рисунок с флагом, а затем повторяем эту процедуру для каждого столбца:
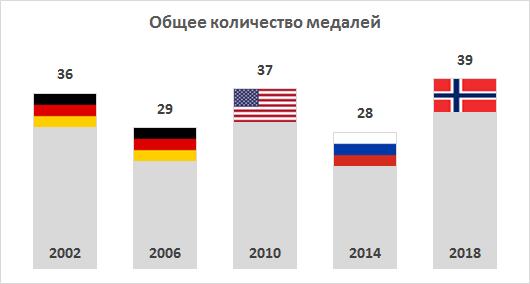
Все готово.
При этом спектр возможного применения подобного способа построения может быть достаточно обширным. Вместо сравнения стран мы можем, к примеру, сравнивать конкурентов и использовать их логотипы и т.д.
При использовании рисунков обратите внимание на несколько важных моментов:
- При вставке рисунка в столбец он как бы заполняет все пространство столбца, поэтому пропорции картинки на графике могут поменяться;
Поэтому чтобы картинка выглядела гармонично можно «поиграться» со значением в дополнительном ряду (которое как раз отвечает за высоту столбца) и найти подходящий вариант. - Некоторые рисунки не имеют формальных границ (например, белая полоса на флаге России сливается с белым фоном на графике).
Если у вас именно такой случай, то можно задать линию границы для рисунка, чтобы она отделяла сам рисунок от фона графика.
На этом на сегодня все!
Спасибо за внимание!
Если у вас есть вопросы или мысли по теме статьи — обязательно пишите в комментариях.
Удачи вам и до скорых встреч на страницах блога TutorExcel.Ru!

Очень хорошая и полезная статья. Спасибо за полезную информацию.
Спасибо за информацию.