Поговорим про группировку данных в сводной таблице в Excel, которая позволяет структурировать вид таблицы и существенно упрощает работу с данными.
Приветствую всех, дорогие читатели блога TutorExcel.Ru!
Не так давно мы с вами учились и разбирались в том как создавать сводные таблицы, если еще не читали, то всячески рекомендую к прочтению.
Но построить сводную таблицу — это можно сказать лишь первый шаг в работе с ними, одним из следующих шагов является умение работать с построенными данными, и сегодня мы как раз научимся группировать сводную таблицу и структурировать в ней данные. Также не забудем и про снятие группировки.
Мы разберем 3 основных варианта группировки полей сводной таблицы в зависимости от типа данных:
- Дата/время;
- Числа;
- Произвольная группировка.
При этом абсолютно не важно какие именно поля сводной таблицы мы группируем, алгоритм и для строк и для столбцов одинаковый, поэтому для удобства мы рассмотрим примеры для строк, для столбцов же действия будут идентичными.
Как сгруппировать данные в сводной таблице в Excel?
Рассмотрим простую таблицу, где в качестве данных как раз присутствуют интересные нам срезы данных — даты, числа и наименования:

А теперь приступим к конкретным примерам.
Группировка по датам в сводной таблице
Построим по исходной таблице сводную (подробно про это рассказывал в отдельной статье), в строки таблицы добавим даты, в значения поместим сумму:
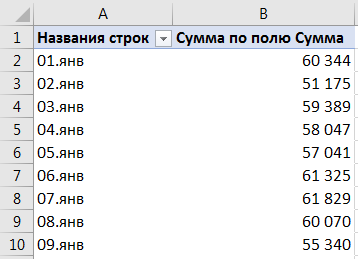
Мы видим, что каждый день по отдельности получился и в сводной таблице, и часто бывает так, что такой формат раздувает по объему таблицу и нам совершенно не подходит. Поэтому достаточно часто требуется сгруппировать сводную таблицу по месяцам или кварталам, тем самым укрупнить показатель.
Встаем в любой ячейку с датой, нажимаем правой кнопкой мыши и выбираем в контекстном меню команду Группировать:

В открывшемся окне мы можем выбрать начальную и конечную дату, по которым будут строиться данные, но здесь нас больше интересует именно шаг данных.
Мы можем выбрать любую метрику по времени от секунд до годов (в том числе и сразу показателей несколько), выберем подходящие (к примеру, дни и месяца слева на картинке, кварты и месяца — справа) и группировка дат в сводной таблице будет сделана от более крупного к более мелкому:

Важный момент. Начиная с версии Excel 2016 программа автоматически умеет группировать данные по дате. Тем не менее если группировку захочется поменять, то в этом случае как раз подойдет ручной способ группировки.
Сгруппировать сводную таблицу по датам у нас получилось, теперь перейдем к аналогичной задаче для чисел.
Группировка по числам в сводной таблице
Немного видоизменим нашу сводную таблицу и в строки вместо дат добавим числовой код товара:

Алгоритм действий точно такой же как и в варианте с датами, щелкаем по любой ячейке с числами правой кнопкой мыши и выбираем команду Группировать:

Мы также можем настроить начальную и конечную точку для группировки чисел, а также задать шаг по которому числа будут делиться на группы:

С числами тоже все оказалось не так сложно, перейдем к последнему варианту.
Произвольная группировка в сводной таблице
Иногда хочется сделать группировку не исходя из каких-то четких правил формирования с заданием шага, а абсолютно произвольной. В этом смысле Excel нас никак не ограничивает и мы можем сгруппировать любые данные (не только даты и числа) по нашему усмотрению. Так как даты и числа мы с вами уже научились группировать, то предлагаю произвольную группировку сделать для текста.
Опять немного видоизменим нашу сводную таблицу и в этот раз в поля добавим наименование в текстовом виде:

Произвольная группировка от автоматической отличается тем, что в произвольной нам нужно выделить все элементы, которые мы хотим объединить в одну группу.
Например, давайте объединим наименование по компьютерной тематике, в одну группу поместим компьютеры, мониторы, ноутбуки и процессоры. Выделяем мышкой подходящие ячейки, также щелкаем по ним правой кнопкой мыши и выбираем команду Группировать:

Новой группе мы можем дать имя, для этого достаточно непосредственно в ячейке прописать новое название. Если нужно сделать группировку для остальных элементов, то принцип действия точно такой же — выделяем подходящие ячейки и группируем:

С группировкой данных разобрались, но вполне может потребоваться вернуть данные в исходный вид и тут нужно уметь снимать группировку.
Как разгруппировать данные в сводной таблице в Excel?
Принцип разгруппировки данных в целом точно такой же как и для группировки. Достаточно выделить ячейку из сводной таблицы, которая содержится в группировке, щелкнуть правой кнопкой мыши по ней и выбрать команду Разгруппировать, после чего сводная таблица вернется в первоначальный вид.
На этом все!
Спасибо за внимание!
Если у вас есть вопросы по теме — заходите и пишите комментарии.
Удачи вам и до скорых встреч на страницах блога TutorExcel.Ru!

У вас на скрине в примере 3 после группировки поля встали в соседнюю колонку. Как это сделать? У меня есть 2 сводные таблицы по одному диапозону, но выглядят по разному. В одной все сгруппировано в один столбец, в другой по столбцам. Хоят в обеих поля находятся в разделе «Названия строк»
Сергей, точно! Это отличный вариант, о котором я забыл, хотя читал статью Николая Павлова (MVP Excel) Умные таблицы . Я бы не сказал, что это быстрее, чем сводная таблица, но попроще, наверное. Что же касается формулы SUBTOTAL, то именно она используется в умных таблицах 🙂