Разберем интересную интерпретацию радиальной гистограммы в Excel позволяющая сравнивать несколько показателей и эффектно визуализировать данные.
Приветствую всех, дорогие читатели блога TutorExcel.Ru!
Практически бесконечно долго можно обсуждать и придумывать как можно тот или иной тип данных визуализировать в Excel. Сегодня тоже не пройдем мимо этой темы, поговорим про визуализацию данных и рассмотрим построение радиальной гистограммы в Excel.
Чем же особенна эта радиальная гистограмма?
В общем и целом это гистограмма построенная в радиальной системе координат (всем нам привычная классическая линейная гистограмма использует евклидову геометрию), грубо говоря мы берем обычную гистограмму и сворачиваем ее в круг:

Ее отличительной особенностью и одновременно недостатком является то, что иногда ее интерпретируют некорректно, так как каждая полоса радиальной гистограммы становится длиннее (чем дальше полоса от центра), даже если им соответствуют одни и те же числа. Нашему глазу более привычен классический вид диаграммы с прямыми столбцами/строками, поэтому этот вариант применяется скорее для эффектного представления данных.
В общем мы в какой-то степени жертвуем функциональностью ради внешнего вида, но в некоторых случаях это того стоит.
Начнем.
Построение радиальной диаграммы в Excel
Для построения графика в исходной таблице не должно быть очень большого количества данных, так как чем их больше, тем сложнее их будет уместить.
Давайте для примера рассмотрим выручку компании по итогам года в разбивке по кварталам и перед нами стоит задача сравнить периоды друг с другом:

Идем по стандартной схеме построения любого графика, выделим диапазон $A$1:$E$2 и построим кольцевую диаграмму, в панели вкладок выбираем Вставка -> Диаграммы -> Круговая -> Кольцевая:

Получили вот такой своеобразный бублик. Давайте сразу поменяем строки и столбцы местами, чтобы каждое значение из нашей таблицы откладывалось по новому ряду и, условно говоря, из одного кольца получить несколько, в данном случае 4, по числу кварталов в таблице:
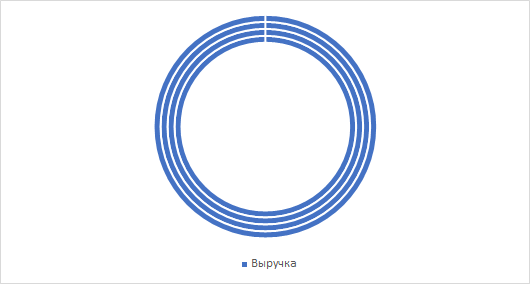
Как мы видим все ряды на диаграмме выглядят абсолютно одинаково, хотя на самом деле соответствуют разным значениям. Это происходит из-за того, что радиальная диаграмма по построению заполняет данными всю длину кольца. Поэтому чтобы значения из нашей таблицы показывались действительно по-разному нам нужно добавить вспомогательный ряд, который бы уравновесил величину столбцов на диаграмме.
На первый взгляд может показаться несколько сложно, но на самом деле мы сейчас на примере все подробно разберем.
Давайте введем параметр, отвечающий какой процент от величины круга занимает столбец с максимальным значением, установим его равным 75%.
Теперь перейдем к заданию дополнительного ряда, найдем максимальное значение в таблице (с помощью функции МАКС, в английской версии MAX) и с учетом заданного параметра пропишем каждое значение из дополнительного ряда как дополнение до максимума значения из основной таблицы:

Теперь расширяем диапазон построения гистограммы до $A$1:$E$3, чтобы на диаграмму добавился дополнительный ряд и в результате получаем:

Как мы видим картинка уже внешне стала напоминать желаемый вид. Также обратите внимание, что столбец с максимальным значением занимает ровно 3/4 круга, т.е 75%, именно эту величину мы и задавали в качестве параметра. Можете поиграться со значением и выбрать именно тот вариант который подойдет для вашей задачи.
Затем скроем ненужные на диаграмме столбцы вспомогательного ряда, по очереди выделим каждый из них на гистограмме и поставим прозрачную заливку, чтобы оранжевые столбцы пропали с графика:

Пока на графике остается достаточно много свободного и неиспользованного места, поэтому можем также настроить, чтобы столбцы стали толще и пространство внутри диаграммы уменьшилось, для этого щелкаем правой кнопкой мыши по любому из рядов на диаграмме и в формате ряда данных настраиваем параметр Диаметр отверстия, в % от общего диаметра (в моем случаем установлено 75%, уменьшим его, к примеру, до 30%):

Остались небольшие детали, нам нужно добавить подписи данных на диаграмму.
Однако если мы это сделаем стандартным способом (щелкаем правой кнопкой мыши по ряду и выбираем Добавить подпись данных), то подпись добавится в середину каждого из столбцов, что визуально выглядит не лучшим образом:
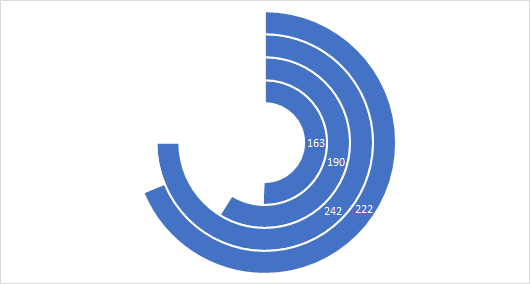
Поэтому предложу немного схитрить и добавить слева от начала каждого столбца текстовое поле, где мы пропишем числовое значение соответствующее каждому столбцу.
При этом чтобы каждый раз не менять руками значения пропишем в текстовом поле формулу в виде ссылки на значение из таблицы:

Теперь покрасим столбцы в подходящие цвета и диаграмма будет полностью готова:
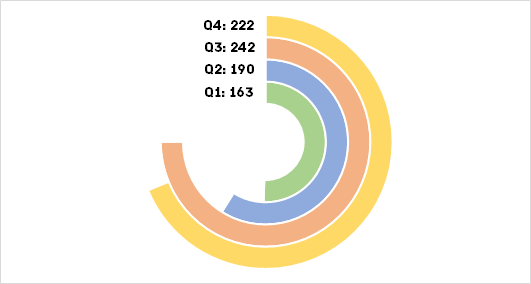
Также можно изменить точку начала отсчета гистограммы и повернуть ее на произвольный угол, иногда это может пригодиться. Щелкаем правой кнопкой мыши по ряду с данными, выбираем Формат ряда данных и устанавливаем параметр Угол поворота первого сектора. По умолчанию он задан равным 0 градусов, мы можем выставить любое значение от 0 до 360 градусов, например, тоже достаточно интересным вариантом будет значение 180 градусов:

В итоге мы получили весьма интересный формат диаграммы, который может пригодиться и как отдельный тип графика, так и, к примеру, в составе дэшборда для отображения KPI.
На этом все!
Спасибо за внимание!
Если у вас есть какие-либо вопросы или мысли по теме — добро пожаловать в комментарии, не стесняйтесь спрашивать.
Удачи вам и до скорых встреч на страницах блога TutorExcel.Ru!

Благодарю за текст. Каждому рекомендую просмотреть