Диаграмма в виде спидометра в Excel — комбинация круговой и кольцевой диаграммы, отображающая уровень показателя согласно заданной шкале с зонами.
Диаграмма спидометр (в англоязычной среде называют speedometer chart или gauge chart) может использоваться как часть дашборда (это визуализированный компактный отчет с ключевыми показателями бизнеса), для вставки в презентацию или просто для улучшения визуализации данных.
Однако почему диаграмму удобно представлять именно в виде спидометра?
Такой вид интуитивно удобен за счет схожести с автомобильным спидометром.
Представьте, ведь при управлении автомобилем (компанией) взгляд на спидометр (диаграмму) позволяет быстро оценить текущую ситуацию на дороге (в бизнесе) и в случае необходимости принять оперативные решения.
В стандартном виде график спидометр выглядит следующим образом:
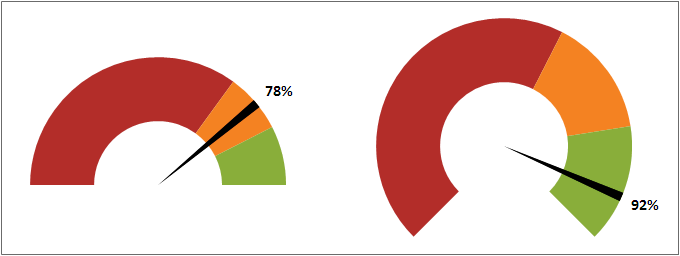
Подготовка исходных данных
В первую очередь подготовим исходные данные для построения графика в виде спидометра: ряд для отображения шкалы (диапазон C4:C7) и ряд для отображения стрелки (диапазон F4:F7):
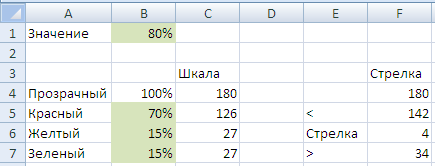
Обычно шкала делится на 3 основные зоны: красная, желтая и зеленая, при этом при попадании показателя в красную зону результат будет интерпретироваться как плохой, в желтую — хороший, в зеленую — отличный.
В зависимости от поставленной задачи можно варьировать количество зон оценки, их размер и т.д.
В данном примере зададим прозрачную часть равной 180 градусам (половине круга), остальные зоны рассчитаем из пропорции 70%/15%/15%, толщину стрелки примем равной 4 градусам.
Построение графика
Для построения графика в виде спидометра, выделяем диапазон данных C4:C7 и на панели вкладок нажимаем Вставка -> Диаграмма -> Круговая:

В итоге мы получаем круговую диаграмму со шкалой:
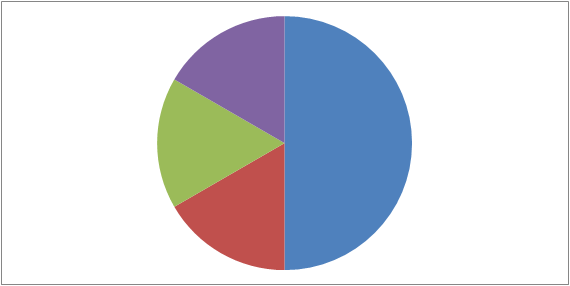
Далее добавим на диаграмму стрелку. Щелкаем правой кнопкой мыши по графику и нажимаем Выбрать данные, после чего добавляем диапазон F4:F7 в качестве нового ряда.
Внешний вид диаграммы не поменялся, за счет того, что шкала закрывает собой стрелку, поэтому перенесем ее на вспомогательную ось (щелкаем правой кнопкой по графику, далее выбираем Формат ряда данных -> Параметры ряда -> По вспомогательной оси), а затем меняем тип диаграммы для стрелки на кольцевую (щелкаем правой кнопкой по ряду со стрелкой и нажимаем Изменить тип диаграммы для ряда):
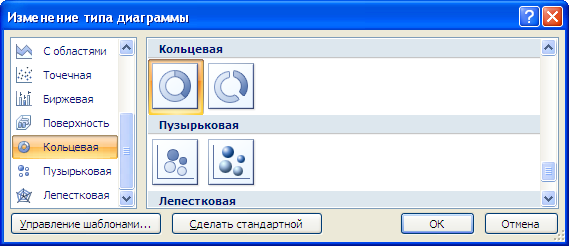
В результате получаем диаграмму, на которой на внешней части располагается шкала с зонами, на внутренней — стрелка:
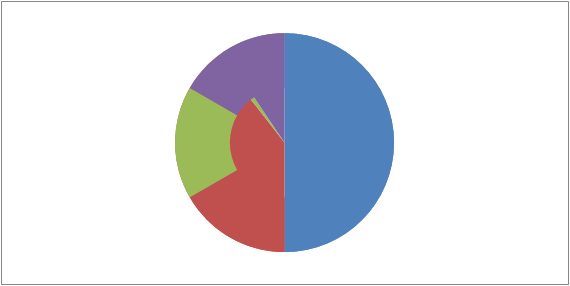
Удаляем заливку с ненужных частей диаграммы, оставляем только шкалу и стрелку:
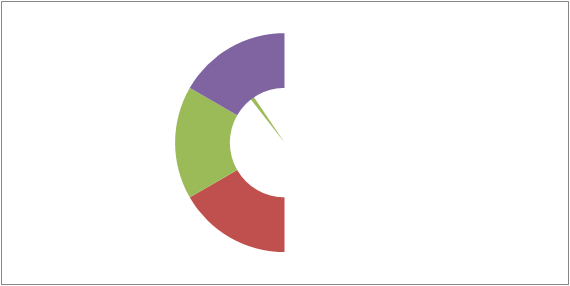
Для удобства чтения и восприятия графика повернем его на 90 градусов, в параметрах рядов (и для шкалы, и для стрелки) ставим угол 90 градусов в поле Угол поворота первого сектора:
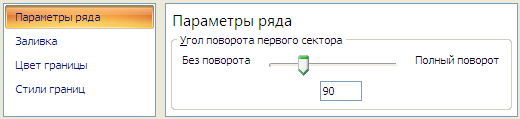
Также выведем стрелку на диаграмме на передний план, для этого в параметрах ряда со стрелкой устанавливаем ряд на основную ось:
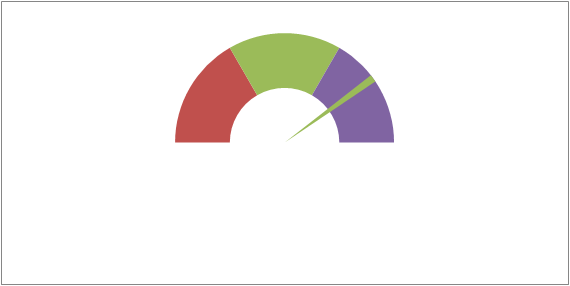
Далее настраиваем диаграмму на свой вкус — выбираем цвета для шкалы и стрелки, определяем оптимальную толщину стрелки, добавляем/удаляем легенду, подписи данных и прочее:
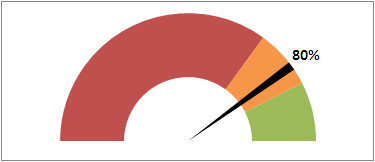
Подробно ознакомиться с вариантами построения графика спидометра — скачать пример.
Удачи вам и до скорых встреч на страницах блога Tutorexcel.ru!
