Узнаем как закрепить области в Excel, будь то по отдельности строки по горизонтали или столбцы по вертикали, так и их комбинацию в виде области, а также разберем альтернативный способ с помощью опции разделения окна.
Приветствую всех, дорогие читатели блога TutorExcel.Ru!
При работе с таблицами с достаточно внушительным количеством строк и столбцов мы иногда теряем фокус на что именно смотрим — пока дойдем до необходимого места потеряем из виду сам показатель.
К примеру, рассмотрим следующую таблицу с численностью по городам России по годам, где потеряться в числах очень просто:
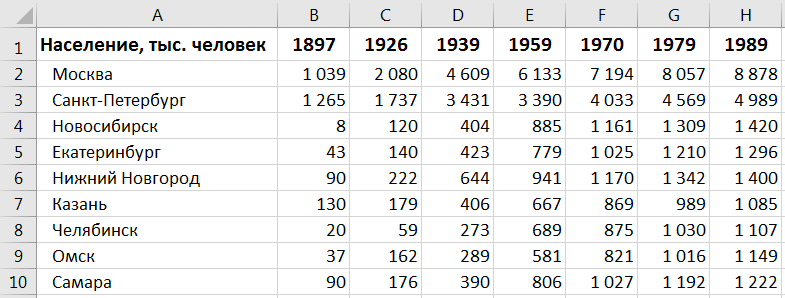
Во избежание подобных проблем в Excel есть встроенный инструмент позволяющий нам прикрепить к краю листа строки и столбцы (и вообще в целом произвольное сочетание в виде области), которые фиксируются на одном месте и при прокрутке страницы мы всегда их увидим.
Однако обо всем по порядку.
Как закрепить строки в Excel?
Для начала, чтобы закрепить верхнюю строку при вертикальной прокрутке (при движении вверх-вниз по листу) в панели вкладок выбираем Вид -> Окно -> Закрепить области, а затем щелкаем по команде Закрепить первую строку:
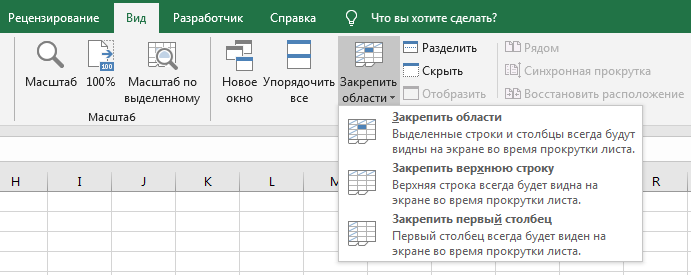
Верхняя строка автоматически закрепится и теперь при прокрутке она всегда будет вверху страницы:

Внешне определить, что на странице появилось закрепление, также можно обратив внимание на нижнюю границу прикрепленной строки (линия между первой и остальными строками) — она стала более четко выраженной с помощью выделения более темным цветом.
Как закрепить столбцы в Excel?
От строк переходим к столбцам.
Для того, чтобы закрепить столбец при горизонтальной прокрутке (при движении вправо-влево по странице) повторяем все те же самые действия, только в конце теперь уже выбираем команду Закрепить первый столбец:
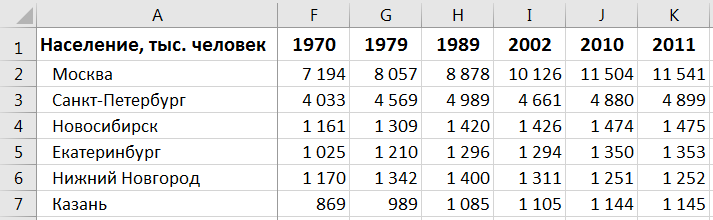
В результате получаем прикрепленный первый столбец и при прокрутке он будет всегда привязан к левому краю страницы.
Также можно заметить, что, как и в примере выше, закрепленный столбец выделяется с помощью затемненной заливки границы.
Как закрепить области в Excel?
Помимо фиксации по отдельности строк и столбцов мы также можем закрепить области в виде их комбинации. Например, одновременно закрепить первую строку и первый столбец.
Для решения такой задачи нам нужно встать в ячейку и запомнить правило закрепления.
Все что находится строго выше и левее выделенной активной ячейки фиксируется, все остальное будет прокручиваться.
Другим словами если визуально поделить лист Excel на 4 четверти, то не закреплённой и доступной к прокрутке остаётся только нижняя правая часть, а остальные 3 буду зафиксированы (в зависимости от типа прокрутки):

Поэтому встаём в ячейку выше и левее которой мы планируем закрепить пространство, а далее уже по знакомой схеме идём в панели вкладок и выбираем Закрепить области:
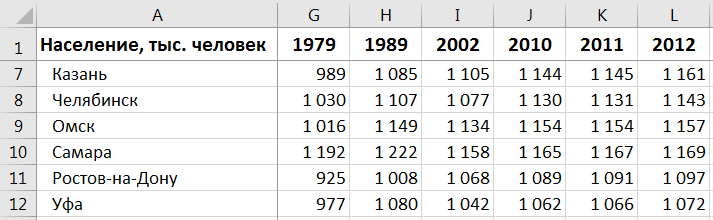
Важный момент.
Закрепить можно только начальные строки и столбцы, например, из середины листа осуществить это уже никак не получится.
Давайте рассмотрим еще пару интересных и полезных примеров.
Как закрепить несколько первых строк или столбцов в Excel?
Как мы видели отдельной стандартной команды для закрепления, к примеру, нескольких верхних строк в Excel нет. Но мы это прекрасно сможем сделать и через обычное закрепление областей.
Для этого достаточно выделить строку следующую за фиксируемой и выбрать команду Закрепить области. Также идентичного результата можно добиться если встать в первый столбец и в строку следующую за фиксируемыми.
Например, мы хотим закрепить две верхних строки, тогда встаём в ячейку A3 (т.е. 1 столбец и 3 строка) и фиксируем области:

Действительно, получается, что все что выше и левее выбранной ячейки закрепится, а это как раз только две первых строки.
Для фиксации нескольких первых столбцов алгоритм действий точно такой же, единственное отличие в том, что для закрепления двух первых столбцов нужно будет встать в ячейку C1 (т.е. 3 столбец и 1 строка):

Идем дальше.
Как снять закрепление областей в Excel?
Для того, чтобы снять любое закрепление областей необходимо в панели вкладок перейти в Вид -> Окно -> Закрепить области, а затем щелкнуть Снять закрепление областей (эта опция появится вместо опции Закрепить области):
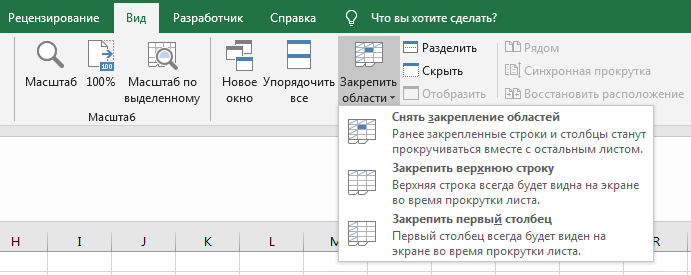
Также учитывайте, что с чего-то одного (к примеру, только со столбцов) снять фиксацию не выйдет, закрепление будет убрано сразу со всех элементов на листе.
Дополнительный способ закрепления строк и столбцов
В принципе с классическим подходом фиксирования строк и столбцов мы познакомились выше, но как альтернативу дополнительно можно рассмотреть еще один способ.
Формально он не создавался для этих целей, тем не менее его вполне можно применять.
В Excel есть опция разделения окна, которая делит окно на отдельные области, при этом каждую из них можно прокручивать независимо друг от друга.
Чем это можем быть полезно для нас?
Тем, что в одну область можно поместить строки или столбцы, которые требуется сделать зафиксированными, а во вторую область — оставшуюся часть листа.
Поэтому для фиксации строк встаем в первую ячейку строки находящейся за прикрепляемыми и в панели вкладок выбираем в Вид -> Окно -> Разделить:

Здесь мы уже видим, что, в отличие от классического закрепления, граница между областями выделяется более заметно. Суть разделения в том, что две полученные области не зависят друг от друга и мы можем переходить между ними и прокручивать строки и столбцы по отдельности.
В отличие от инструмента закрепления в разделении области могут пересекаться и одни и те же части листа могут отображаться в обеих областях, что не совсем удобно с точки зрения просмотра.
Помимо строк мы также можем прикрепить и столбцы с помощью этого способа, встаем в первую ячейку столбца находящегося за фиксируемыми и повторяем действия:
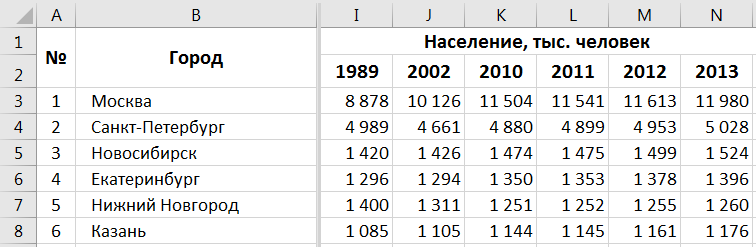
В целом рекомендую использовать стандартный вариант с закреплением областей как более удобный и практичный, а вариант с разделением если подобная структура деления листа применима и для других ваших задач или если вдруг забыли стандартный способ.
На этом все!
Спасибо за внимание!
Если у вас есть вопросы или мысли по теме статьи — обязательно спрашивайте и пишите в комментариях.
Удачи вам и до скорых встреч на страницах блога TutorExcel.Ru!

Спасибо за информацию.