Применение макросов в Excel помогает автоматизировать процессы и избежать повторения большого количества рутинных действий, которые мы не хотим выполнять вручную.
Давайте поподробнее разберемся в тонкостях работы с макросами.
Введение
Зачастую нам приходится выполнять одни и те же действия в Excel большое количество раз. C такой «рутинной работой» рано или поздно сталкивается почти каждый пользователь Excel — формирование ежедневных и еженедельных отчетов, обработка однообразных данных и т.д.
Например, Вам каждую неделю присылают отчет по продажам, который необходимо обработать, произвести некоторые расчеты, составить сводную таблицу и получить итог по результатам недели. Предположим, что на всю работу Вы тратите 3 часа, с помощью разработки и создания макроса Вы можете сократить время выполняемой работы до нескольких минут.
Макрос в Excel — это программа, записанная на языке программирования Visual Basic for Applications (VBA), которая выполняет определенную последовательность действий.
Как записать макрос в Excel?
В Excel есть встроенная программа макрорекордер, которая записывает каждое действие пользователя и переводит его в язык программирования VBA.
Такой способ записи макроса не требует специальных знаний программирования, поэтому запись макроса с помощью макрорекордера — самый простой способ создания макроса.
Однако при работе с макрорекордером есть свои недостатки:
- Макрорекордер записывает все Ваши действия, в том числе и случайно сделанные ошибки. Поэтому перед записью макроса четко продумайте список выполняемых действий — это поможет избежать ошибок;
- Макрорекордер записывает действия, выполненные только в программе Excel. Переключения на другие программы макрорекордер не записывает;
- Макрорекордер записывает только те действия, для которых есть кнопки или команды меню в Excel.
Запись макроса макрорекордером
Чтобы записать макрос в Excel нужно в нижней панели нажать на кнопку «Запись макроса» или перейти в панели инструментов на вкладку «Вид» в группу «Макросы» и выбрать «Запись макроса»:
Настраиваем поля записываемого макроса (можно оставить поля пустыми):
- Имя макроса — произвольное имя на русском или английском языке;
- Сочетание клавиш — комбинация клавиш, которой в дальнейшем будет запускаться макрос;
- Сохранить в — книга в которой будет сохраняться макрос.
Остановить запись макроса можно двумя способами: в нижней панели нажать на кнопку «Остановить запись» или перейти в панели инструментов на вкладку «Вид» в группу «Макросы» и выбрать «Остановить запись»:
Как выполнить макрос в Excel?
Чтобы выполнить и запустить макрос можно нажать выбранное сочетание клавиш или перейти на вкладку «Вид» в группу «Макросы», выбрать «Макросы» и нажать кнопку «Выполнить» или нажать сочетание клавиш Alt+F8:
Просмотр кода макроса
Для просмотра кода макроса нужно перейти на вкладку «Вид» в группу «Макросы» и выбрать «Макросы»,а затем нажать кнопку «Изменить»:
При знании языка VBA код макроса можно либо изменить, например, для удаления ошибок или для добавления новых действий для данного макроса, либо создать макрос с нуля на Visual Basic.
Резюме
Для создания макроса в Excel нужно выполнить следующие шаги:
- Создание макроса. Выбрать на панели инструментов «Вид» -> «Макросы» -> «Запись макроса» и при необходимости заполнить настройки макроса;
- Запись макроса. Выполнить требуемые действия;
- Остановить запись макроса. Выбрать на панели инструментов «Вид» -> «Макросы» -> «Остановить запись».
Удачи вам и до скорых встреч на страницах блога Tutorexcel.ru!





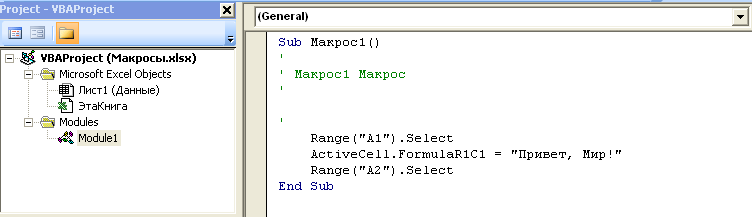
10 идей о “Как создать макрос в Excel?”