При работе в Excel мы часто сталкиваемся с наличием повторяющихся значений в таблицах. Рассмотрим основные методы поиска и удаления дубликатов в Excel.
Предположим, что у нас имеется таблица данных, в которой присутствуют повторяющиеся значения, которые нам необходимо удалить:
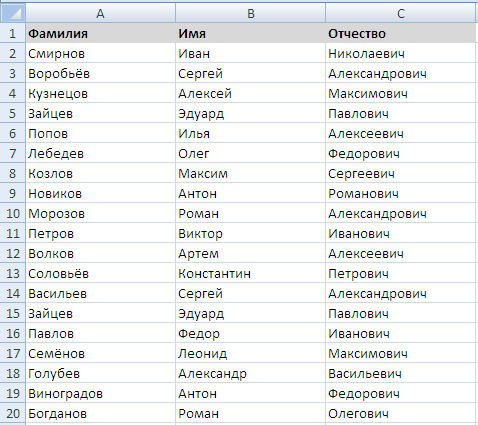
Удаление дубликатов
В Excel (начиная с версии 2007) есть стандартная функция удаления дубликатов.
Для поиска дубликатов выделяем диапазон ячеек, в котором будем искать повторяющиеся значение, и в панели вкладок выбираем Данные -> Работа с данными -> Удалить дубликаты:

Указываем столбцы по которым ищем дубликаты, и если таблица имеет заголовки, то также ставим галочку в Мои данные содержат заголовки:

Нажимаем OK и в результате получаем отформатированную таблицу без повторяющихся значений.
Расширенный фильтр
Для того, чтобы найти дубликаты в Excel также можно воспользоваться расширенным фильтром (работает начиная с версии 2003).
Вновь выделяем диапазон ячеек и в панели вкладок выбираем Данные -> Сортировка и фильтр -> Дополнительно:

Выбираем настройки фильтра, ставим флажок напротив Скопировать результат в другое место и Только уникальные записи:

Также вместо копирования результата в другое место можно выбрать опцию Фильтровать список на месте.
В этом случае строки с дубликатами скроются и можно посмотреть какие конкретно данные являются дубликатами.
Итоговый результат (слева — исходная таблица, справа — без дубликатов):

Условное форматирование
Выделить дубликаты в Excel также можно с помощью условного форматирования (начиная с версии 2007).
Снова выделяем таблицу, в которой ищем дубликаты и переходим в панели вкладок на Главная -> Условное форматирование -> Правила выделения ячеек -> Повторяющиеся значения:
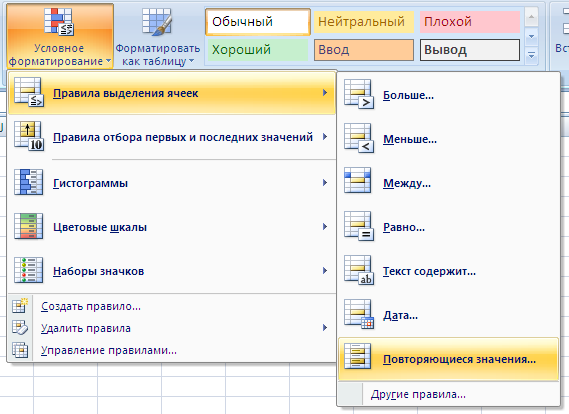
Выбираем условия форматирования (например, выделяем ячейки красной заливкой, чтобы показать дубликаты), в результате получаем таблицу следующего вида:
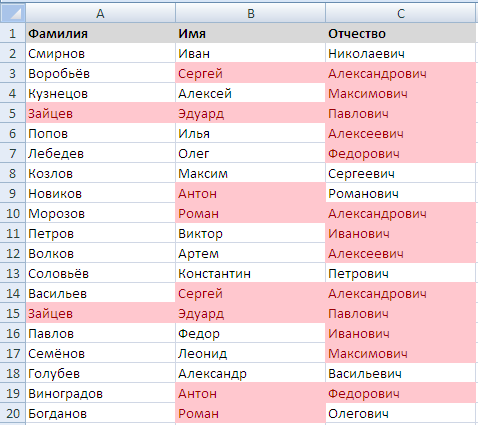
В данном случае Excel производит поиск дубликатов не по строке таблицы, а по каждому столбцу, поэтому видно выделение некоторых ячеек в строках, которые являются уникальными.
Удачи вам и до скорых встреч на страницах блога Tutorexcel.ru!

А как формулой?