Изучим функцию ЕСЛИ в Excel, которая позволяет в зависимости от выполнения условия возвращать разные значения, подробно разберем примеры с одним и несколькими условиями.
Приветствую всех, дорогие читатели блога TutorExcel.Ru!
Сегодня предлагаю поговорить об одной из базовых функций в Excel, без которой достаточно сложно представить работу с каким-либо файлом в Excel, потому что проверка каких-либо условий используется практически каждым аналитиком, экономистом и в принципе любым пользователем программы.
Речь пойдет про функцию ЕСЛИ в Excel.
На самом деле сама функция достаточно простая, но так как спектр ее применения достаточно широкой, то предлагаю разобрать сразу несколько примеров. Проверим как функция работает для одного условия, посмотрим работу ЕСЛИ на примерах с несколькими условиями, а также добавим другие логические функции в Excel, которые могут быть полезны в комбинации с данной функцией.
Функция ЕСЛИ в Excel. Синтаксис
Как и всегда, изучение любой функции давайте начнем с самого базового — с синтаксиса функции ЕСЛИ (IF в английской версии):
ЕСЛИ (лог_выражение; значение_если_истина; значение_если_ложь)
Проверяет, выполняется ли условие, и возвращает одно значение, если оно выполняется, и другое значение, если нет.
Функция содержит 3 аргумента: первое — логическое выражение (обозначим буквой А), второе — значение если истина (примем как букву B) и третье — значение если ложь (C).
По смыслу функция проверяет логическое выражение A (обычно сюда прописывают условие проверки, например, что одно число больше другого X>Y), если оно истинно, т.е. A выполнено, то функция возвращает одно значение (B), если же выражение ложно, т.е. A не выполнено, то возвращает уже другое (C). Если на словах не до конца понятно, то есть вот такая наглядная схема:
Таким образом, первый аргумент функции ЕСЛИ — логическое условие, второй аргумент — значение если условие истинно, третий аргумент — если нет.
С синтаксисом функции разобрались, самое время переходить к примерам.
Давайте рассмотрим небольшую таблицу с продажами по менеджерам и будем определять соответствие различным условиям. В первых двух строчках я дополнительно прописал численные условия, чтобы в дальнейшем при работе с формулами использовать не абсолютные значения, а ссылки на ячейки для удобства изменения данных:
Формула ЕСЛИ с одним условием
Рассмотрим пример — определим всех сотрудников, по которым выручка составила более 50 тыс. руб. Если условие будет выполняться, то будем возвращать текстовое значение «Да», если нет, то пустое поле.
Прописываем функцию ЕСЛИ с заданными параметрами — делаем проверку на то, что выручка больше 50 тыс. руб. ($B5>$C$1), пишем «Да» если выполнено и пустое поле в противном случае:
Пока выглядит все просто, перейдем к следующему примеру, где уже рассмотрим не одно, а сразу несколько условий.
Формула ЕСЛИ с несколькими условиями
Вложенные ЕСЛИ в Excel. Пример 1
Усложним задачу, теперь найдем таких сотрудников, по которым выручка больше 50 тыс. руб. и меньше 70 тыс. руб.
Частично эту задачу мы уже сделали в предыдущем примере. Действительно, мы нашли сотрудников у которых выручка больше 50 тыс. руб., поэтому сейчас нам достаточно определить только тех из них, кто принес меньше 70 тыс. руб.
Также прописываем функцию ЕСЛИ, делаем проверку что выручка больше 50 тыс. руб. ($B5>$D$1), если выполнено, то добавляем еще одну функцию ЕСЛИ где делаем проверку что выручка уже меньше 70 тыс. руб. ($B$5<$D$2).
В случае выполнения всех условий пишем «Да», в иных случаях оставляем пустое поле:
Как видим количество «Да» у нас сократилось, что логично так как мы несколько сузили наше исходное условие по проверке.
Также обратите внимание, что мы реализовали данный пример с помощью вложенного ЕСЛИ, т.е. внутри одного ЕСЛИ мы добавили еще один и как бы поместили один внутри другого. Давайте попробуем добиться такого же результата с помощью применения других логических функций.
Логическая функция И в Excel
Для альтернативного решения этого примера познакомимся с логической функцией И (AND в английской версии), которая позволяет проверить одновременную истинность сразу нескольких выражений:
И (логическое_значение1; [логическое_значение2]; [логическое_значение3]; …)
Проверяет, все ли аргументы имеют значение ИСТИНА, и возвращает значение ИСТИНА, если истинны все аргументы.
Возвращаясь к нашему примеру нам как раз нужно проверить одновременное выполнение двух условий: выручка больше 50 тыс. руб. (условие 1) и выручка меньше 70 тыс. руб. (условие 2).
В итоге оба условия проверяем с помощью функции ЕСЛИ и логического выражения в виде формулы И($B5>$E$1;$B5<$E$2), и возвращаем «Да» в случае истины:
Как видим, в обоих случаях, как с помощью применения вложенного ЕСЛИ, так и с помощью комбинации функции ЕСЛИ и функции И, результат получился идентичный.
Вложенные ЕСЛИ в Excel. Пример 2
Предлагаю закрепить материал и решить прямо противоположную предыдущему примеру задачу — найдем сотрудников по которым выручка меньше 50 тыс. руб. (при этом давайте в этом случае вернем значение «Плохо) или больше 70 тыс. руб. (а тут уже значение «Отлично»).
Также воспользуемся вложенным ЕСЛИ и поочередно проверим несколько условий, к примеру, сначала условие на выручку меньше 50 тыс. руб. ($B5<$F$1), в случае истинности возвращаем «Плохо», в иных случаях добавляем еще одну проверку на выручку уже больше 70 тыс. руб. ($B5>$F$2) и пишем значение «Отлично»:
Но мы бы не разбирали этот пример если бы все было так просто 🙂
Как и в предыдущем примере эту задачу можно попробовать решить не только с помощью нескольких вложенных ЕСЛИ, но и других логических функций.
Логическая функция ИЛИ в Excel
Как не трудно догадаться, если мы разобрали функцию И, то где-то рядом обязательно будет и другая очень полезная функция — логическая функция ИЛИ (OR в английской версии), которая позволяет проверить истинность хотя бы одного из выражений (в отличии от И, где проверяется истинность всех значений):
ИЛИ (логическое_значение1; [логическое_значение2]; [логическое_значение3]; …)
Проверяет, имеет ли хотя бы один из аргументов значение ИСТИНА, и возвращает значение ИСТИНА или ЛОЖЬ.
Значение ЛОЖЬ возвращается только в том случае, если все аргументы имеют значение ЛОЖЬ.
Возвращаемся к задаче, в нашем примере должно выполняться одно из двух условий: либо выручка меньше 50 тыс. руб. (условие 1), либо больше 70 тыс. руб. (условие 2). Соответственно с помощью функции ЕСЛИ и логического выражения в виде формулы ИЛИ($B5<$G$1;$B5>$G$2) проверяем выполнение условий, и возвращаем «Да» в случае истины:

Результат в целом совпал с предыдущим вариантом, однако такой же вариативности возвращаемых значений, к сожалению, у нас достичь уже не получится из-за особенностей функции ИЛИ, т.е. вместо «Плохо» и «Отлично» мы получили только 1 вариант ответа «Да».
Поэтому недостатком такой реализации является невозможность выбрать различные варианты для значения в зависимости от выполнения того или иного условия.
Впрочем далеко не всегда это нужно, поэтому всегда ориентируйтесь на конкретную задачу, которую нужно выполнить и исходя из этого определяйте оптимальный вариант подходящий под задачу.
Спасибо за внимание!
Если у вас есть вопросы и мысли по теме статьи — прошу делиться в комментариях.
Удачи вам и до скорых встреч на страницах блога TutorExcel.Ru!

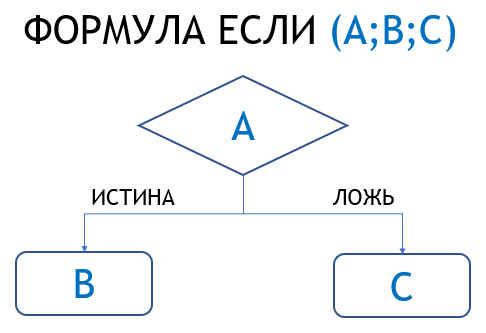
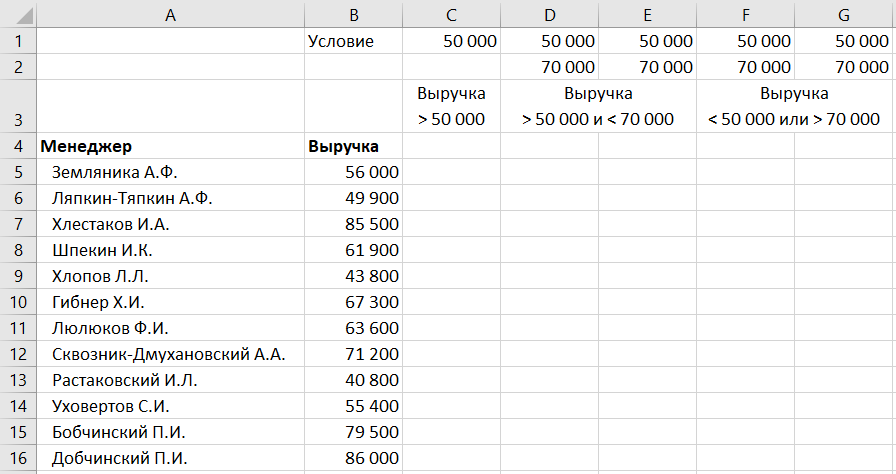
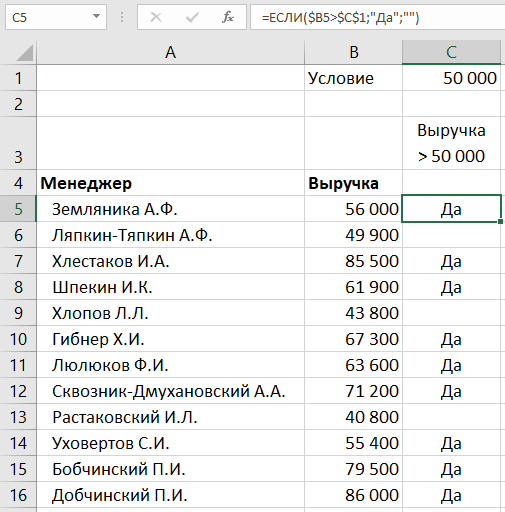
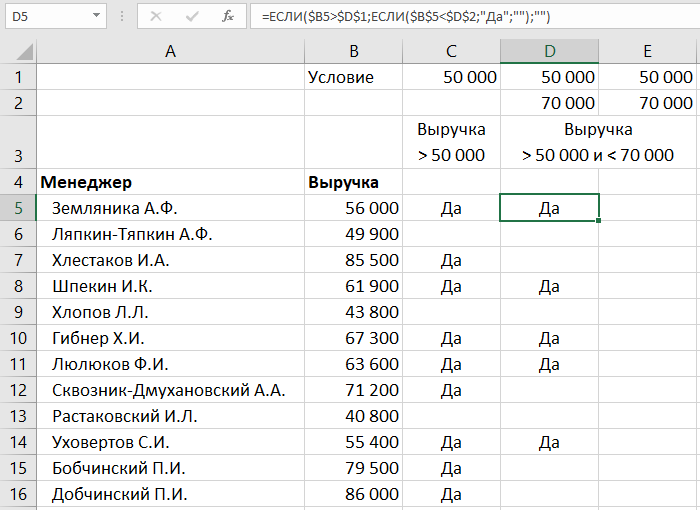

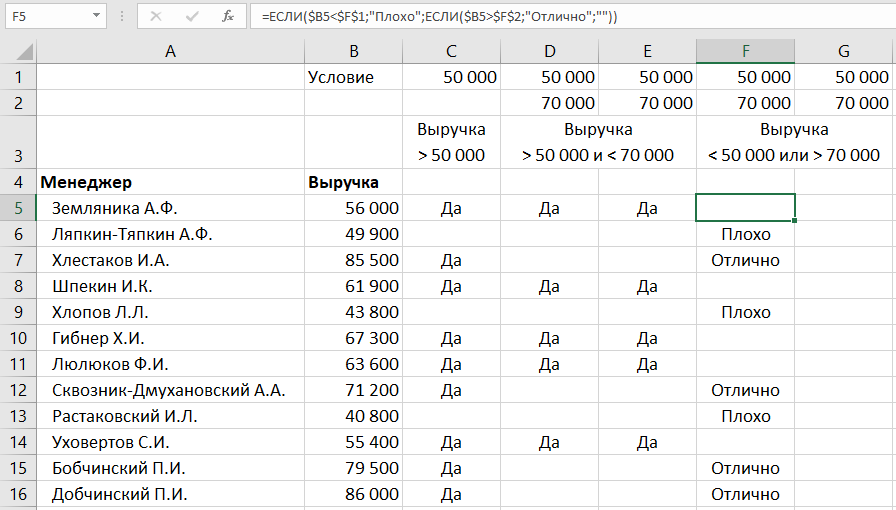
Спасибо большое, очень полезная информация!!!
Спасибо