Подробно рассмотрим как построить и настроить внешний вид для кругового индикатора выполнения (прогресс-бар) в виде диаграммы в Excel.
Приветствую всех, дорогие читатели блога TutorExcel.Ru!
Мы совсем недавно разбирали как можно создать линейный вариант прогресс-бара (перед прочтением данной статьи всячески рекомендую ознакомиться с разбором построения линейного графика), но полоска в виде горизонтальной линии далеко не единственный вариант отрисовки индикатора.
Достаточно популярным и внешне интересным является ещё круговой вид диаграммы, где как следует из названия, полоска представляет собой обычный круг.
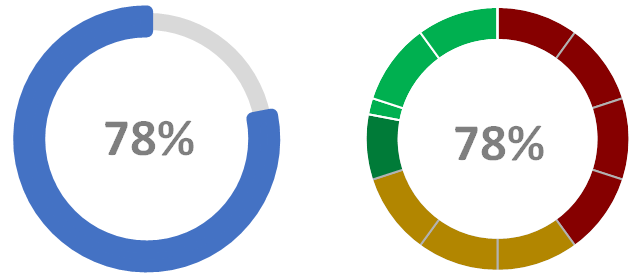
Напомню, что прогресс бар — это графический элемент в виде полосы, показывающий статус процесса с помощью заполнения полосы по мере его выполнения.
Так же как и в прошлый раз предлагаю разобрать 2 варианта построения графика:
- Без делений на шкале; в этом случае круговая полоска нарисована как единое целое.
- С делениями. В этом случае на круге дополнительно отображается шкала с секциями, которая показывает уровни выполнения процесса.
Большая часть построений для кругового графика будет совпадать с построениями для линейного, но для новых читателей и для лучшего усвоения материала, основные моменты построения я по-прежнему буду подробно разбирать.
Теперь перейдем от теории к практике и приступим к построению.
Построение кругового индикатора в Excel
Вариант 1. Прогресс бар без шкалы
Для начала, как и всегда перед построением любого графика, создадим таблицу с данными, в которой будет всего 2 ряда: процент выполнения (к примеру, 78%) и недостающая остаточная часть до 100% (т.е. 22% = 100% — 78%):

Таблица получилась совсем небольшая и компактная, далее выделяем диапазон с данными таблицы A1:B2 и вставляем кольцевую диаграмму (в панели вкладок выбираем Вставка -> Диаграммы -> Круговая -> Кольцевая):
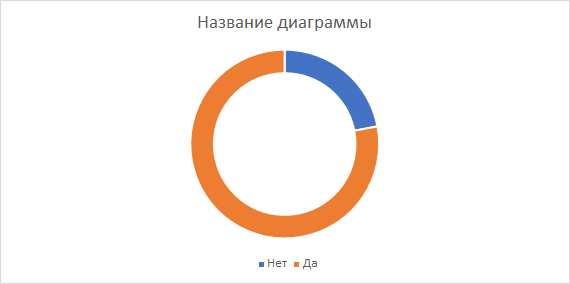
Следующим шагом зададим ширину кольца, которая отвечает за масштаб самого графика.
Щелкаем правой кнопкой мыши по ряду с данными и в контекстном меню выбираем Формат ряда данных -> Параметры ряда, и затем устанавливаем соответствующий параметр диаметра отверстия (рекомендую выбрать достаточно большое значение, но по желанию можно установить любое число от 0% до 90%, где 0% — полностью залитый круг, а 90% — кольцо):

Еще одной дополнительной возможностью настройки является изменение начала отсчета процентов на графике (т.е. с какого именно места начинает заполняться полоска) — мы можем с помощью задания значения для параметра Угол поворота первого сектора в настройке Параметры ряда повернуть наш график на любой угол.
В результате получаем следующий вид диаграммы:

Далее давайте настроим внешний вид кольца, в данном случае поменяем заливку отдельных полосок кольца на более нейтральные и контрастные цвета, чтобы внешне выделить данные:
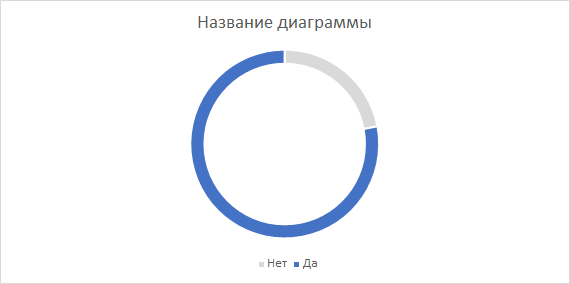
Теперь выделим часть полоски кольца (которая как раз отвечает за процент выполнения) с помощью настройки толщины границы, тем самым еще более внешне выделив ряд с данными.
Для оставшейся части полоски границу вообще уберем, а для основной укажем достаточно большое значение (как раз чтобы она внешне стала заметно выделяться).
Щелкаем правой кнопкой мыши по соответствующему ряду с данными, в контекстном меню переходим Формат ряда данных -> Заливка и границы -> Граница, и указываем размеры границы:
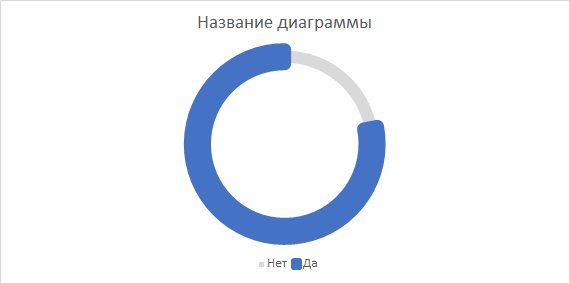
Наша полоса существенно прибавила в весе, теперь поправим уже небольшие детали (уберем название и легенду с графика если они не нужны) и добавим подпись данных на диаграмму.
Однако тут нас ждет небольшая сложность, если добавить подпись стандартным способом (командой Добавить подпись данных в контекстном меню по щелчку мыши по ряду с данными), то полученный вид подписи будет слабо заметным:
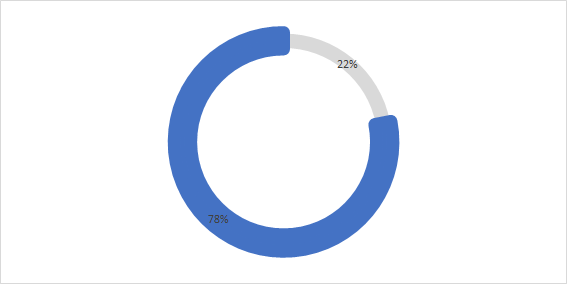
Как мы видим, сейчас подпись добавилась для обеих частей круговой полоски, а также она расположена на самом кольце. Взамен этого можно добавить текстовое поле (в панели вкладок выбираем Вставка -> Текст -> Надпись), которое помещаем в центр диаграммы и прописываем в строке формул текстового поля ссылку на процент выполнения показателя:
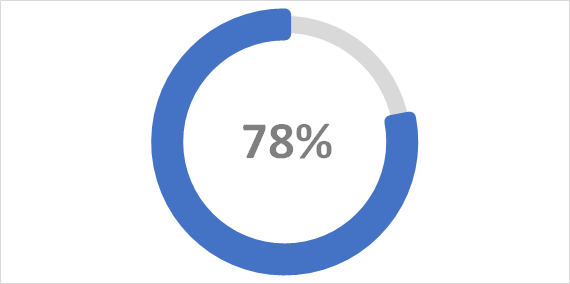
Важный момент при добавлении текста с подписью.
Обратите внимание, что желательно добавить текстовое поле на график, когда диаграмма является выделенной и активной, т.е. идет работа непосредственно с диаграммой.
В этом случае текст как бы привязывается к объекту с диаграммой и при перемещении графика по листу или книге, текст будет перемещаться вместе с диаграммой. Если же этого не сделать, то график и текст будут жить по отдельности и друг от друга не зависеть.
Идем дальше, перейдем ко второму способу построения.
Вариант 2. Прогресс бар со шкалой
В данном варианте мы дополнительно пропишем подложку под шкалу в виде дополнительного ряда, поэтому таблица с данными претерпит незначительные изменения:
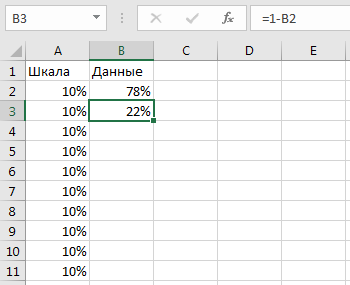
Шаг шкалы можно поставить абсолютно любой, при этом здесь в отличие от линейного индикатора даже не важно, чтобы сумма шагов давала 100% (в любом случае, так как это круговая диаграмма, то круг со шкалой заполнится полностью).
Но, чтобы снизить риск ошибки и не запутаться в размерах, все равно рекомендую стараться делать сумму шагов для шкалы равной 100%.
Выделяем диапазон с данными таблицы A1:B11 и, как и в предыдущем примере, строим кольцевую диаграмму:
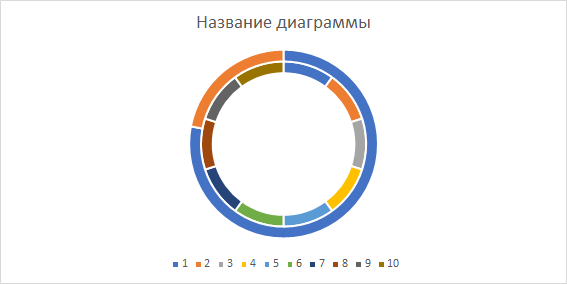
Что у нас получилось: на внешнем кольце расположились данные с процентом выполнения, а на внутреннем — шкала с делениями.
Поменяем заливку каждого шага шкалы в подходящие цвета, поочередно выделяем каждое деление по отдельности и красим в соответствующий цвет (например, первые 4 деления делаем красным, следующие 3 — желтым, а замыкающие 3 — зеленым):
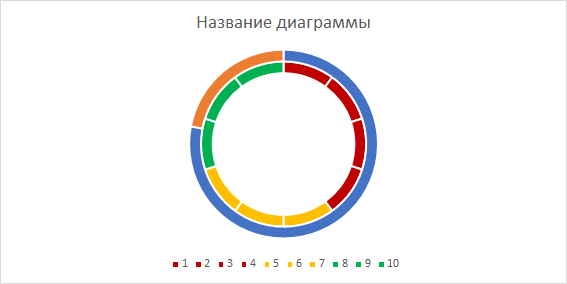
Как мы видим сама полоска с процентом выполнения и полоска со шкалой на диаграмме расположены рядом друг с другом, мы же хотим, чтобы они накладывались друг на друга. Поэтому щелкаем правой кнопкой мыши по любому из рядов с данными на диаграмме и в контекстном меню выбираем Изменить тип диаграммы для ряда:
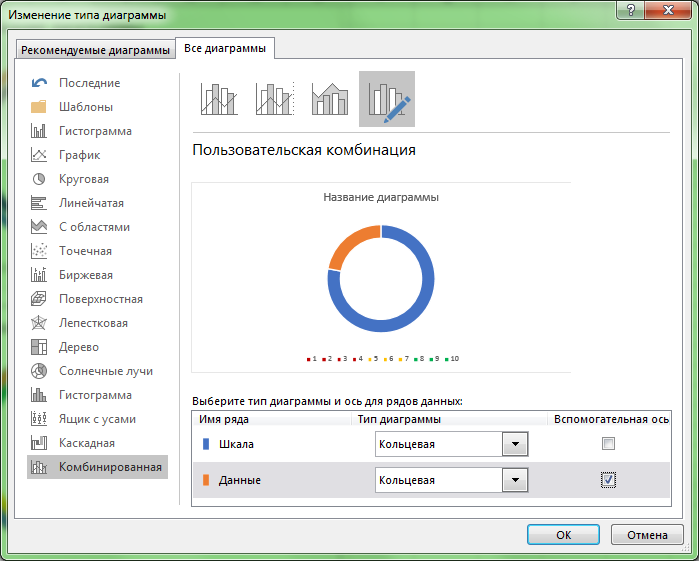
И здесь для второго ряда (где находится данные с процентом выполнения) ставим галочку напротив поля Вспомогательная ось, тем самым мы этот ряд с данными сделаем находящимся над шкалой (т.е. условно говоря впереди его и ближе к нам):

Теперь мы на переднем плане видим саму полоску с процентом выполнения, а за ней на заднем плане находится шкала с делениями. Чтобы шкала стала видимой давайте настроим параметры прозрачности для основной полосы (щелкаем по ряду правой кнопкой мыши, в контекстном меню выбираем Формат ряда данных -> Заливка и границы -> Заливка):
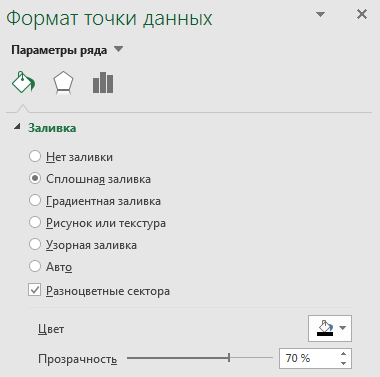
В итоге после настройки прозрачности рядов получаем:
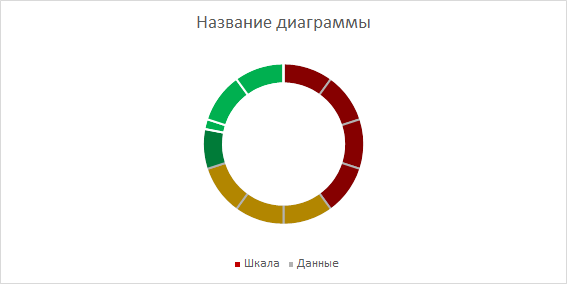
Уберем ненужные на текущий момент детали в виде названия и легенды с графика, а также добавим подпись данных на диаграмму таким же способом, как мы делали это в предыдущем примере с помощью текстового поля:
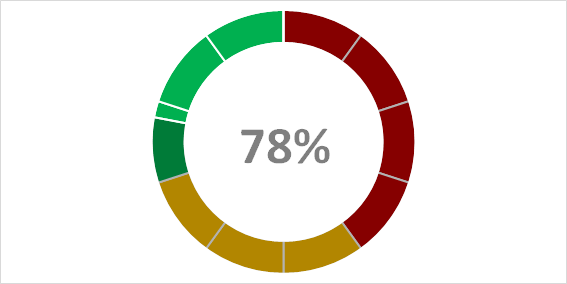
По желанию можно поэкспериментировать с цветами выделения основной полосы, к примеру, сделать ее более светлой, смело выбирайте подходящий для вас вариант:
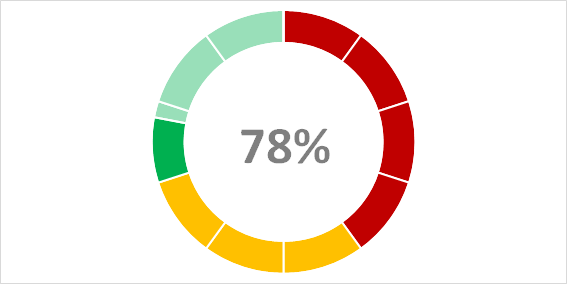
На этом все!
Спасибо за внимание!
Если у вас есть вопросы или мысли по теме статьи — обязательно спрашивайте и пишите в комментариях, не стесняйтесь.
Удачи вам и до скорых встреч на страницах блога TutorExcel.Ru!

Добрый день, как быть, если мне целевое значение нужно взять из одной таблицы, а фактическое из другой? Не могу понять как прописать это для диаграммы
Как вариант можно построить диаграмму, затем щелкнуть правой кнопкой мыши и выбрать «Выбрать данные», где уже можно задать любой из рядов по вашему усмотрению.
Добрый день, какую логику можно прописать, чтобы значение прогресса было больше 100%. Например, если затраты вместо 100 тыс руб (100%) получились 110 тыс руб, как это прописать на диаграмме?