Разберем различные способы как скрыть от пользователей формулы в ячейках в Excel (с помощью отключения отображения строки формул и посредством защиты данных).
Приветствую всех, уважаемые читатели блога TutorExcel.Ru.
Перед нами в жизни часто встают задачи ограничения количества потребляемой информации, также и в Excel есть подобная проблема.
Бывают случаи когда нам нужно скрыть от пользователя формульные расчеты и ограничить просмотр, чтобы не захламлять файл ненужной информацией или просто не показывать определенные детали конечному пользователю.
Мы уже разбирали как показывать формулы в ячейках вместо значений, теперь же изучим в какой-то степени обратный пример и рассмотрим несколько вариантов в зависимости от возможных задач.
Как скрыть или показать строку формул в Excel?
Самый простой способ скрыть отображение формул — это непосредственно убрать строку формул из интерфейса программы Excel.
Для реализации такого способа в панели вкладок переходим на Вид -> Отображение и снимаем галочку из Строка формул, после чего строка сразу исчезает:
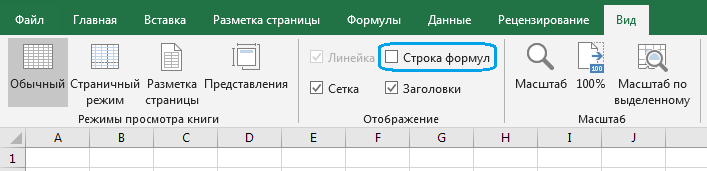
Однако как очень просто убрать строку формул, так очень просто и вернуть ее обратно, повторив все те же самые действия и вернув галочку на место.
Теперь давайте поподробнее поговорим про более сложные и надежные варианты.
Как скрыть формулы от просмотра в Excel?
Рассмотрим несложный пример. Пусть у нас имеется таблица с данными по продажам: количество и цена за 1 товар, и подсчитаем суммарный доход с помощью формул произведения, которые и будем впоследствии прятать:
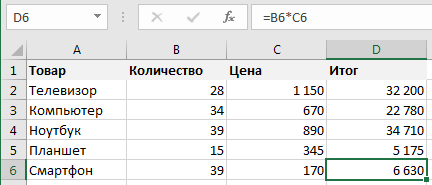
Вообще процесс можно разделить на 2 части:
- Снимаем ограничения на редактирование ячеек из требуемого диапазона;
- Включаем защиту листа, чтобы применились правила из 1 части.
Поэтому для защиты формул от просмотра в первую очередь обратимся к свойствам ячеек, где содержатся формулы.
Выделяем требуемый диапазон, нажимаем правую кнопку мыши и выбираем Формат ячеек -> Защита:
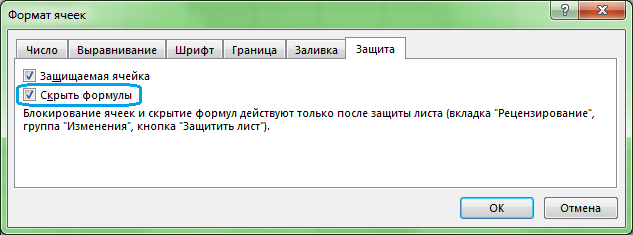
В открывшемся окне настроек мы видим 2 свойства ячеек, которые могут нам пригодиться:
- Защищаемая ячейка. В этом случае при включении защиты листа данные ячейки не будут защищаться (т.е. другими словами мы задаем исключения из защиты);
- Скрыть формулы. Аналогичный принцип только со свойством скрытия формул.
Нас сейчас интересует 2 свойство и для выделенных ячеек ставим галочку в поле Скрыть формулы и нажимаем ОК.
Как видим пока ничего не изменилось — формулы остались на прежнем месте. Важным моментом является тот факт, что выше приведенные настройки работают только при включенной защите листа.
Поэтому переходим на панели вкладок на Рецензирование -> Защита -> Защитить лист, выбираем требуемые пункты защиты (по умолчанию можно оставить только 2 верхних пункта, если необходимо укажите дополнительные разрешения, а также устанавливаем пароль):

Теперь при нахождении в диапазоне ячеек, где мы включили опцию сокрытия формул, в самой строке формул ничего не отображается, чего мы и добивались сделав формулы невидимыми:

Однако далее перед нами может встать проблема, что при попытке внесения изменений в другие ячейки, Excel будет нам выдавать сообщение, что лист под защитой и изменять ячейки нельзя.
Обойдем эту проблему с помощью опции защищаемой ячейки. Выделим вся ячейки листа и в настройках защиты (Формат ячеек -> Защита) снимаем галочку с поля Защищаемая ячейка. Теперь при включении защиты листа мы формально сможем вносить изменения в любое место, так как ни одна ячейка под защиту не попадает.
Все готово.
Спасибо за внимание!
Если у вас есть остались вопросы по теме статьи — пишите в комментариях.
Удачи вам и до скорых встреч на страницах блога TutorExcel.Ru!
