Разберёмся как создать и настроить линейный индикатор выполнения (прогресс-бар) в виде диаграммы в Excel.
Приветствую всех, уважаемые читатели блога TutorExcel.Ru!
В современную экономическую жизнь прочно вошли понятия КПЭ (ключевые показатели эффективности, или KPI) и дашборда, которые помогают нам увидеть насколько эффективно выполняются те или иные цели. Грамотная визуализация позволяет сделать это приятным и понятным глазу языком.
Мы уже разбирали с вами примеры пулевой диаграммы, диаграммы в виде спидометра, сейчас остановимся ещё на одном варианте визуализации — индикаторе выполнения (также встречаются названия индикатор процесса или прогресс-бар от английского progress bar).
Для начала давайте поймем, что же это именно такое?
Прогресс бар — это графический элемент в виде полоски (горизонтальной, вертикальной, круговой и т.д.), показывающий статус процесса с помощью заполнения полоски по мере выполнения. Вы часто можете видеть горизонтальный вариант графика во время ожидания загрузки файлов или установки программ.
Сегодня предлагаю подробно рассмотреть линейный вариант графика, который представляет собой простую горизонтальную или вертикальную полосу:
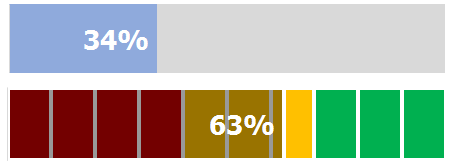
Также в целом можно выделить 2 способа построения графика:
- Без делений на шкале; в этом случае полоска нарисована как единый объект.
- С делениями. В этом случае дополнительно рисуется шкала, которая отображает уровни выполнения (к примеру от 0% до 40% — красная зона, от 40% до 70% — желтая зона и т.д.).
Построение линейного индикатора (прогресс бара)
Вариант 1. Прогресс бар без шкалы
Давайте приступим к построению и начнем с самого простого варианта.
Для начала создадим таблицу, состоящую всего из 2 рядов с данными, в первом будет исходный процент (к примеру 85%), а во втором оставшаяся недостающая часть до 100% (т.е. в данном случае 15% = 100% — 85%):

Выделяем диапазон с данными A1:B2 и строим гистограмму с накоплением (в панели вкладок выбираем Вставка -> Диаграммы -> Линейчатая гистограмма с накоплением):
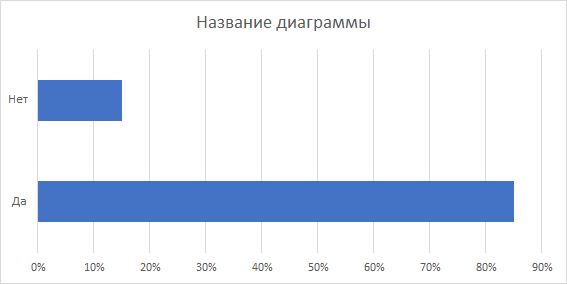
Как видим Excel не совсем правильно интерпретировал данные и построил график с 2 рядами данных, поэтому для корректного отображения поменяем местами строки и столбцы (выделяем диаграмму и в панели вкладок Конструктор выбираем Строка/Столбец), этим мы добьемся отображения всех данных в одному ряду:
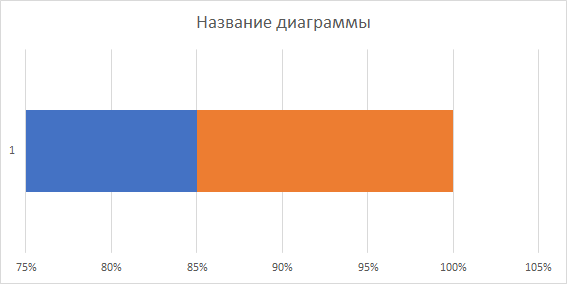
Отлично, диаграмма уже начинает приобретать узнаваемый вид.
Далее устанавливаем минимальную и максимальную границы для оси (щелкаем правой кнопкой мыши по горизонтальной оси и попадаем в настройки Формата оси), как 0 и 1 соответственно, чтобы наша полоска полностью помещалась и показывалась на графике:

В результате мы получаем следующий вид графика:
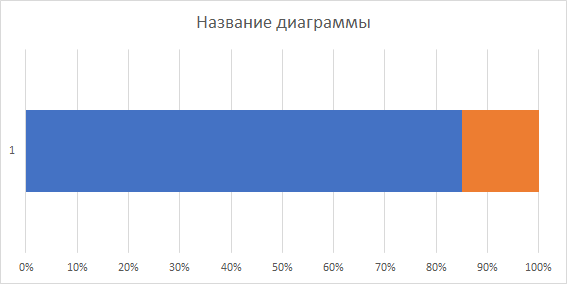
Уберем ненужные на текущий момент детали в виде названия, дополнительных осей и прочего, чтобы они не отвлекали от построения (их, безусловно, можно не удалять и компоновать на ваше усмотрение):
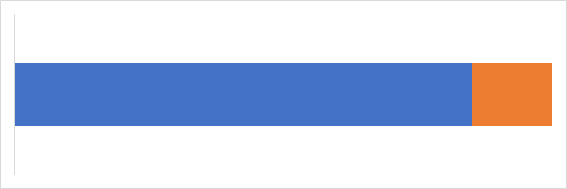
Как мы видим, полученная полоска занимает не всю ширину диаграммы, снизу и сверху мы видим пустые белые полосы.
Поэтому, чтобы растянуть диаграмму на всю возможную ширину и убрать лишние полосы, установим боковой зазор для ряда равным нулю (выделяем любой ряд с данными, щелкаем правой кнопкой мыши и выбираем Формат ряда данных -> Параметры ряда):
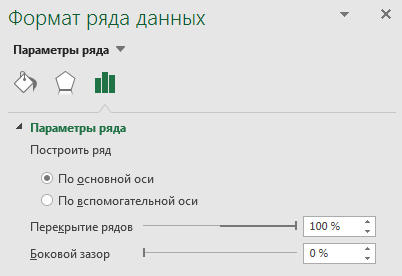
В итоге получаем более компактный вид:
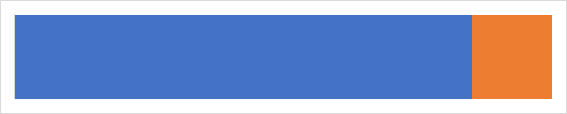
Остались небольшие детали, покрасим части полоски в подходящие цвета и добавим подпись данных на ряд:
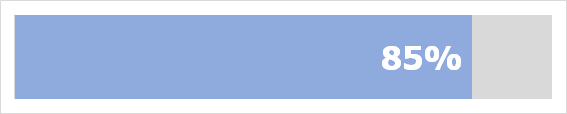
Все готово, перейдем к следующему варианту.
Вариант 2. Прогресс бар со шкалой
Отличие этого варианта от предыдущего заключается лишь в дополнительной подложке под полоску, которая показывает уровни выполнения показателя, остальные части практически повторяют предыдущий вариант построения.
Для начала несколько модифицируем нашу таблицу и добавим на нее дополнительные ряды для построения шкалы:

В данном случае я указал шаг шкалы равным 10%, но можно поставить абсолютно любой по вашему усмотрению, главное чтобы сумма всех таких шагов давала 100% (10 шагов по 10% как в примере, или 20 шагов по 5% и т.д.).
Выделяем диапазон с данными A1:B11 и, как и в предыдущем примере, строим линейчатую гистограмму с накоплением:
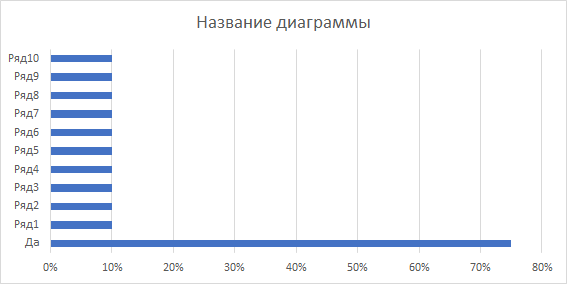
Повторяем алгоритм и меняем строки и столбцы местами, чтобы диаграмма приобрела необходимый нам вид:

Как мы видим, у нас появилась достаточно длинная полоса, где в начале находится полоска, а в конце как раз разместилась шкала в виде маленьких разноцветных прямоугольников.
Покрасим каждый шаг шкалы в подходящий цвет, для этого левой кнопкой мыши выделяем каждый ряд по отдельности и делаем заливку соответствующим цветом (к примеру, первые 4 шага красим красным, 3 средние — желтым и 3 последние — зеленым):
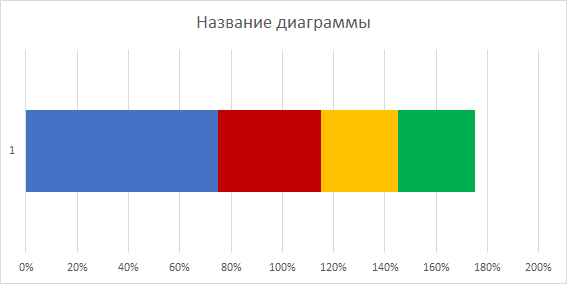
Так как шкала должна быть подложкой (т.е. находиться позади основного ряда), то поместим основной ряд на второстепенную ось, чтобы он всегда находился над шкалой. Для этого в настройке формата ряда данных указываем построить ряд по вспомогательной оси (именно для ряда с основной полоской):
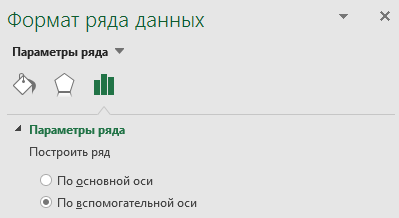
В результате настройки типов осей получаем:

Далее также для обеих осей указываем 0 и 1 как минимальную и максимальную границы, чтобы график был ровно от 0% до 100%:

Убираем название, оси данных и прочие ненужные в данный момент детали, настраиваем нулевой боковой зазор:
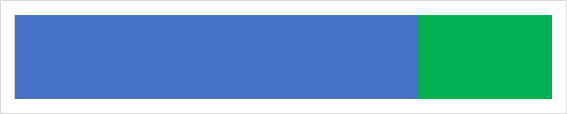
Так как шкала на полученной диаграмме не видна за основной полоской, то для основного ряда с данными установим прозрачность (щелкаем по ряду правой кнопкой мыши, в контекстном меню выбираем Формат ряда данных -> Заливка и границы -> Заливка):

Также добавим подпись данных и получаем:

По усмотрению шкалу можно сделать не сплошной, а с разделителями, для этого установим для каждого ряда шкалы белую границу:
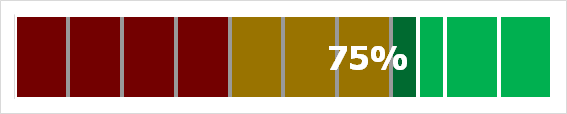
На этом все!
Спасибо за внимание!
Если у вас есть вопросы по теме статьи — пишите в комментариях.
Удачи вам и до скорых встреч на страницах блога TutorExcel.Ru!
